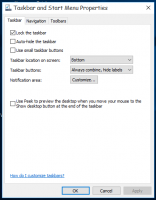Windows10をクリーンインストールする方法
この記事では、Windows 10を既にセットアップしている場合は再インストールする方法、またはOSを最初からインストールする方法について説明します。 これは、UEFIコンピューターとレガシーBIOSコンピューターの両方で実行できます。
広告
お使いのコンピューターがWindows10の最小システム要件に適合していることを前提としています。 それらは次のようになります。
- CPU:1GHz以上
- RAM:32ビットの場合は1 GB、64ビットの場合は2 GB
- 空きディスク容量:32ビットの場合は16 GB、64ビットの場合は20 GB
- GPU:WDDM1.0ドライバーを搭載したDirectX9以降
- ディスプレイ:少なくとも800x600の画面解像度
- OSをアクティブ化するためのインターネットアクセス
また、次の記事を参照してください。 Windows10のシステム要件 と Microsoftは、Windows10のシステム要件を改訂しました
前提条件
まず、起動可能なメディアがない場合は作成する必要があります。 起動可能なUSBスティックまたはDVDに書き込まれたISOイメージのいずれかです。 次の記事を参照してください。
- 起動可能なUSBスティックからWindows10をインストールする方法
- Windows10セットアップで起動可能なUEFIUSBドライブを作成する方法
- PowerShellを使用してWindows10ブータブルUSBスティックを作成する
ISOイメージをお持ちでない場合は、記事の説明に従って、Microsoftの公式Webサイトからダウンロードできます。 メディアツールなしで直接公式のWindows10ISOイメージをダウンロードする. メディア作成ツールの方法をご希望の場合は、詳細に説明されています ここ. これは公式ツールであり、ISOイメージのダウンロードにも使用できます。
最後に、コンピューターでUEFI環境またはBIOSブートメニューに入るには、どのキーを押す必要があるかを学習する必要があります。 キーはPCごとに異なる可能性があるため、起動時にどのキーが指定されているかを注意深く観察するか、を押してみる必要があります。 Windowsが起動する前に、PCが起動したばかりのときに、どちらがUEFIまたはBIOS環境をアクティブにするかを確認します。 読み込み中。 デバイスのマニュアルを参照してください。
UEFIまたはBIOSブートメニューに入った後、コンピューターが内蔵ディスクドライブからの起動を試みる前に、最初にDVDまたはUSBから起動するように必要に応じてオプションを設定します。 これを構成すると、WindowsインストールDVDが挿入されるか、起動可能なUSBが接続されると、PCは内部ストレージからではなく、そこから起動します。
WindowsセットアップがUSBまたはDVDから開始されると、しばらくの間プログレスバーが表示され、その後グラフィック環境に入ります。 DPIディスプレイが高い場合、この段階ではDPIスケーリングが有効になっていないため、UI要素が非常に小さく見える場合があります。
クリーンインストールWindows10
- Windows10で起動可能なメディアからデバイスを起動します
- 次のダイアログが表示されるのを待ち、言語、時間と通貨、およびキーボードオプションを選択します。

- クリックしてください 今すぐインストール ボタンをクリックして続行します。

- プロダクトキーをお持ちの場合は入力してください。 以前にMicrosoftアカウントでWindows10をインストールしていた場合、ライセンスは既にアカウントに関連付けられています。 OSのインストール後に同じアカウントでサインインすると、OSが自動的にアクティブ化されるため、この場合はプロダクトキーを省略できます。 詳細については、この記事を参照してください。 Windows10ライセンスをMicrosoftアカウントにリンクする方法.

- 複数のエディションのWindows10インストールメディアがある場合は、プロンプトが表示されたら、ライセンスを持っているエディションを選択します。

- 確認してください ライセンス条項ボックスに同意します ライセンスを受け入れる。

- 次のページで、オプションをクリックします カスタム:Windowsのみをインストールします(詳細). これにより、クリーンインストールを実行できます。 クリーンインストールにはいくつかの利点があるため、オプションがある場合でも、アップグレードインストールを実行しないでください。

- Windows10をインストールするパーティションを選択します。 パーティションがない場合は、パーティションを作成するか、リストから未割り当て領域を選択することができます。 Windows 10は自動的にフォーマットし、必要に応じてブートマネージャー、BitLockerなどの追加のパーティションやUEFIパーティションを作成します。 最後のケースでは、450 MB(UEFI-GPT)パーティションまたは500 MB(レガシーBIOS-MBR)システム予約済みパーティションのいずれかが作成されます。

- 次のウィンドウは、インストールプロセスが進行中であることを示しています。 コンピュータが再起動するまで待ちます。



- 最近のビルドでは、Cortanaアシスタントが表示され、次の手順をガイドします。

- 地域とキーボードを選択します。 必要に応じて、キーボードレイアウトを追加できます。



- デバイスにワイヤレスアダプターが付属している場合は、ワイヤレスネットワークに接続できます。
- 画面上 どのように設定しますか、適切なオプションを選択してください。 組織のためにセットアップする ドメインに参加する必要がある場合に必要です。 個人使用のためにセットアップ 家庭用PCに適しています。

- 次のページで、Microsoftアカウントの詳細を入力するか、[ オフラインアカウント へのリンク MicrosoftアカウントなしでWindows10をセットアップする. また、コンピューターがインターネットに接続されている場合は、新しいMicrosoftアカウントを作成できます。

- MicrosoftアカウントなしでOSをインストールしています。 次のページで、をクリックして決定を確認する必要があります 番号.

- ユーザー名とパスワードを指定します。


- パスワードを設定した場合は、次のように求められます。 ローカルアカウントにセキュリティの質問を追加する.
- 次のページで、ユーザーセッション中に支援するために、Cortanaを有効または無効にするように求められます。 実際に欲しいものを選択してください。

- プライバシーオプションをカスタマイズするように求められます。 必要なオプションを無効にします。

完了です! Windows10はユーザーアカウントを準備します。

1分ほどすると、デスクトップが表示されます。 次に、お気に入りのデスクトップアプリとストアアプリをインストールし、を使用して好みに応じてオペレーティングシステムのオプションを変更します。 設定 アプリと コントロールパネル.
それでおしまい。