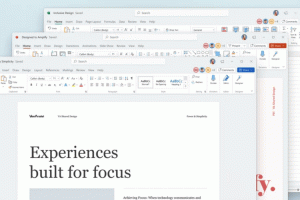Windows10の従来の通知領域トレイアイコンオプション
Windows 10では、多くの従来のコントロールパネルオプションが設定アプリに移動されました。 多くの読者から、従来のコントロールパネルから古き良きトレイアイコン(通知領域)のインターフェイスを使用できるかどうかを常に尋ねられます。 既定では、Windows 10では、設定アプリを使用して、トレイからアプリアイコンを表示または非表示にしたり、システムアイコンをカスタマイズしたりできます。 Windows 10でクラシックトレイアイコンオプションを使用することに興味がある場合は、次のことができます。
Windows 10では、タスクバーのプロパティの[カスタマイズ]ボタンをクリックすると、適切なページで設定アプリが開きます。
- 押す 勝つ + NS [実行]ダイアログを開きます。
- [実行]ボックスに次のように入力します。
シェル{05d7b0f4-2121-4eff-bf6b-ed3f69b894d9} - を押すと 入力 キー、古き良き古典的なインターフェースが表示されます:
この記事の執筆時点では、このトリックは最新のWindows10ビルド10240で期待どおりに機能します。 後で利用できるという保証はありません。 Microsoftは古典的なコントロールパネルを殺したい 完全に設定アプリに置き換えます。
ヒント:古いダイアログにすばやくアクセスするには、デスクトップにショートカットを作成して、[スタート]メニューまたはタスクバーに固定します。 デスクトップを右クリックして、[新規]-[ショートカット]を選択します。 ショートカットターゲットとして次のコマンドを使用します。
explorer.exeシェル{05d7b0f4-2121-4eff-bf6b-ed3f69b894d9}
「通知領域アイコン」という名前を付け、次のファイルから適切なアイコンを選択します。
C:\ Windows \ System32 \ taskbarcpl.dll
最後に、作成したショートカットを右クリックして、[スタート]メニューまたはタスクバーに固定します。