Windowsフォトビューアーの背景色を変更する方法
Windows Vista以降では、Windowsフォトビューアーの背景色を白から任意の色に変更できます。 それを行うには2つの方法があります。 方法は次のとおりです。
広告

Windowsフォトビューアーは、すべての最新のWindowsバージョンにバンドルされているクラシックなデスクトップアプリです。 Windows 10にも搭載されていますが、デフォルトでは有効になっておらず、 ブロックを解除してアクティブ化する必要があります. Windowsフォトビューアーはシンプルですが、PCに保存されているデジタル写真、デスクトップの背景、その他の写真をすばやく表示および印刷するのに効果的です。 また、再生する機能が含まれています 写真のスライドショー.
Windowsフォトビューアーのデフォルトの背景色を変更する場合は、2つの方法があります。 1つ目は、フリーウェアのポータブルアプリであるフォトビューアーバックグラウンドチェンジャーを使用することです。 別の方法は、レジストリの調整によるものです。 それがどのように行われるか見てみましょう。
Windowsフォトビューアーの背景色を変更するには、フォトビューアーバックグラウンドチェンジャーの使用をお勧めします。
- ここからアプリをダウンロードします: フォトビューアーバックグラウンドチェンジャーをダウンロード
- アーカイブの内容を任意のフォルダーに解凍します。 中には2つのフォルダがあります。 1つは「Windows7以前」用で、もう1つは「Windows8およびWindows10」という名前です。
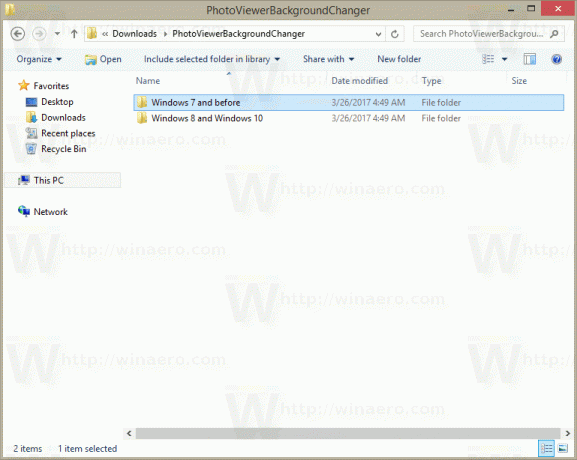
- WindowsVistaまたはWindows7を実行している場合は、「PhotoViewerBackgroundChanger.exe」という名前のWindows7フォルダーからファイルを起動します。 Windows XPを実行している場合は、.NET 3.5をインストールし、同じ実行可能ファイルを使用してライブギャラリーの背景色を変更します。
Windows 8、Windows 8.1、またはWindows 10を実行している場合は、ファイル「Windows8およびWindows10 \ PhotoViewerBackgroundChanger.exe」を起動します。
アプリケーションには、次のユーザーインターフェイスがあります。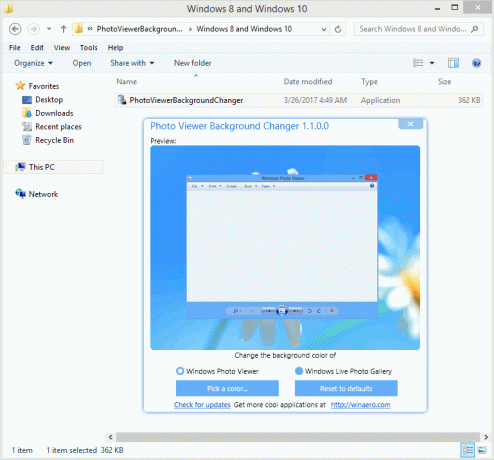
- アプリケーションは、次の背景色の変更をサポートしています。
WindowsVistaのWindowsフォトギャラリー
Windows7のWindowsフォトビューアー
Windows8のWindowsフォトビューアー
Windows8.1のWindowsフォトビューアー
Windows10のWindowsフォトビューアー
WindowsXPのWindowsLiveフォトギャラリー
WindowsVistaのWindowsLiveフォトギャラリー
Windows7のWindowsLiveフォトギャラリー
Windows8のWindowsLiveフォトギャラリー
Windows8.1のWindowsLiveフォトギャラリー
Windows10のWindowsLiveフォトギャラリーカスタマイズするアプリ(WindowsフォトビューアーまたはWindows Liveフォトギャラリー)を選択する必要があります。 デフォルトでは、Windowsフォトビューアーが選択されています。
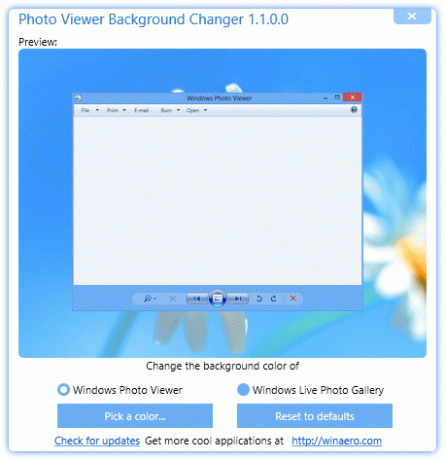
アプリケーションには、選択したアプリのサムネイルウィンドウが表示され、背景色を変更するとライブプレビューも表示されます。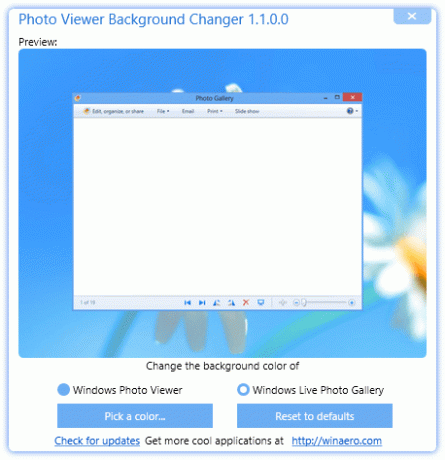
- 次に、[色を変更...]ボタンをクリックまたはタップします。 色を選択するためのダイアログが開き、選択したアプリに必要な背景色を選択できます。 私の場合は、Windows8.1のWindowsフォトビューアーです。
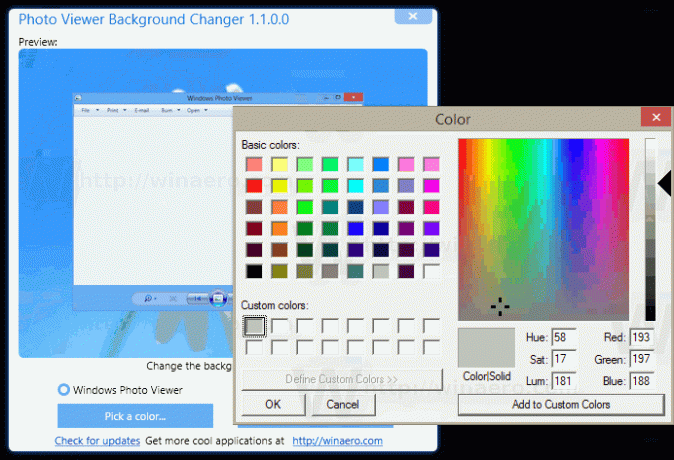
- 変更は即座に適用されます。 Windowsフォトビューアーを開いていた場合は、再度開きます。これで完了です。
これは、Windowsフォトビューアーのデフォルトの外観です。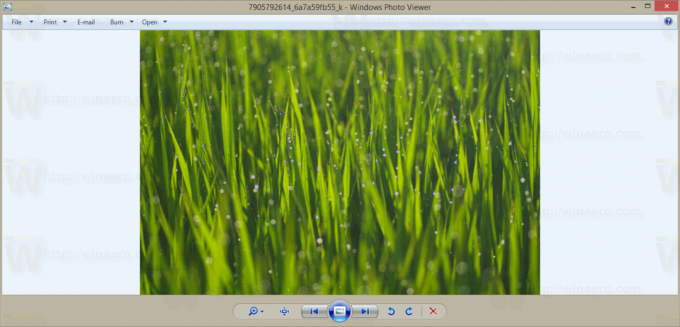 これが、私が設定したカスタム背景色のWindowsフォトビューアーです。
これが、私が設定したカスタム背景色のWindowsフォトビューアーです。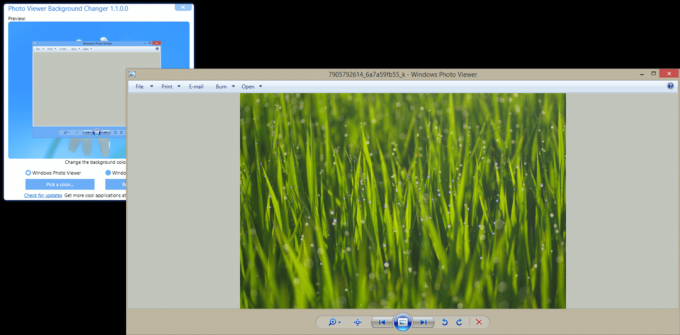
次のビデオは、動作中のアプリケーションを示しています。
Windowsフォトビューアーを手動で微調整する場合は、次のようにレジストリの微調整を適用できます。
開ける レジストリエディタ 次のレジストリキーに移動します。
HKEY_CURRENT_USER \ Software \ Microsoft \ Windows Photo Viewer \ Viewer
ヒント:できます ワンクリックで任意のレジストリキーにアクセス.
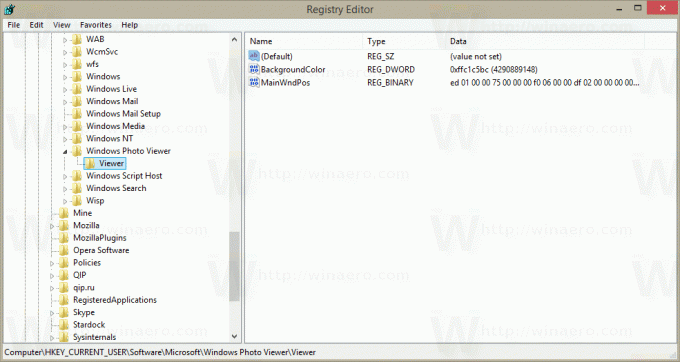
右側のペインで、新しい32ビットのDWORD値を作成します BackgroundColor. このDWORD値がすでにある場合は、その値データを変更する必要があります。
注:あなたが 64ビットWindowsを実行している、値の型として32ビットのDWORDを使用する必要があります。
提供されたリストに従って、BackgroundColor値データを目的の色に設定します MSDNで.
そこにリストされている値はRGB形式(赤-緑-青)です。
BackgroundColor値データはARGB形式(アルファ-赤-緑-青)です。
アルファ透明チャンネルはFF(255、不透明を意味します)に設定する必要があります。 したがって、BackgroundColor DWORDパラメータの最終的な色の値は、FF MSDNのドキュメントによる値>.
たとえば、MSDNページの「#800080」である紫色に設定するには、次のように入力する必要があります:FF800080。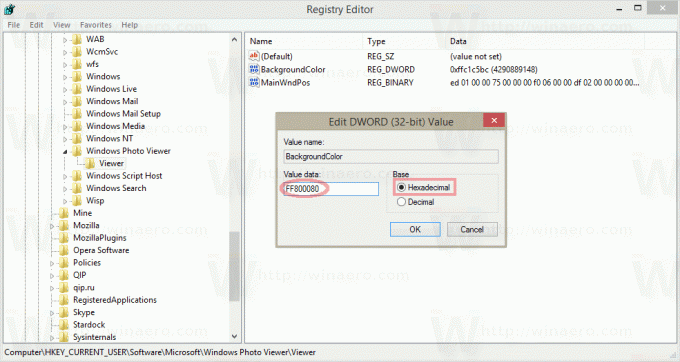
Windowsフォトビューアーを再度開いて、行った変更を確認します。
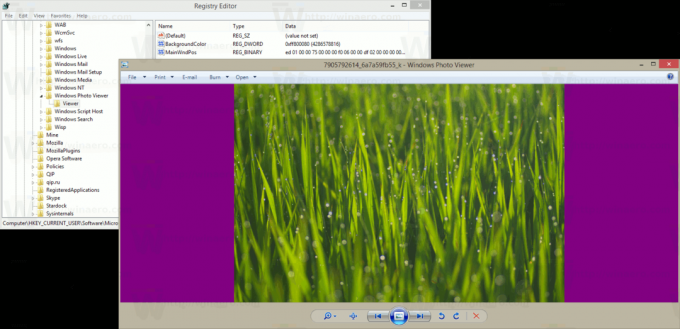
それでおしまい。

