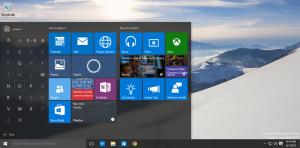Windows11でネットワークステータスとアダプタのプロパティを確認する方法
Windows11でネットワークステータスとアダプタのプロパティを確認する方法は次のとおりです。 新しい設定アプリのおかげで、一部のユーザーはインターフェースの変更に混乱する可能性があります。
広告
Windows 11には、デザインとレイアウトが更新された新しい設定アプリが含まれています。 視覚的な変更とは別に、Windows 11のネットワークステータスページの更新など、いくつかの新機能や以前は欠落していた機能も追加されました。 これで、古いコントロールパネルに切り替えることなく、インターネット接続に関する詳細情報を取得できます。
この記事では、Windows11でネットワークステータスを確認する方法を説明します。 また、Windows 11でネットワークプロパティを検索する方法、およびWindows11で従来のネットワークアダプターのコントロールパネルアプレットを開く方法についての詳細もあります。
Windows11でインターネット接続ステータスを確認する
- を開きます Windowsの設定 アプリ。 あなたはを押すことによってそれを行うことができます 勝つ + 私 ショートカット、検索、またはスタートメニューを使用します。
- に移動します ネットワークとインターネット.
- クリック ネットワークの詳細設定.

- ネットワークアダプタのリストで、確認するアダプタを見つけます。 かもね イーサネット, Wi-Fi、またはBluetooth、使用している接続の種類によって異なります。
- ネットワークアダプタをクリックしてセクションを展開し、ステータスを確認します。 ここで、アダプタの名前、現在の状態、送受信されたバイト数、リンク速度、および接続期間を確認できます。

終わり! これは、すべてのデータが古いコントロールパネルでしか利用できないWindows10よりも大幅に改善されています。
ヒント:この画面では、次のこともできます ネットワークアダプタの名前を変更します また 無効にする Windows11の場合。
Windows11でネットワークプロパティを見つける方法
- に移動 Windowsの設定 (勝つ + 私) > ネットワークとインターネット > ネットワークの詳細設定.
- Windows11でチェックするプロパティのアダプタを選択します。
- を選択 追加のプロパティを表示する オプション。

- 次の画面で、対応するボタンをクリックして、Windows11のIPとDNSの割り当てを変更できます。 これらのボタンの下に、Windows 11には、アダプターに関するすべての情報(IPv6 / IPv4アドレス、プライマリDNSサフィックス、およびアダプターに関する詳細)が表示されます。

- あなたは押すことができます コピー ボタンをクリックして、Windows 11のネットワークプロパティをコピーし、アプリまたはドキュメントに貼り付けます。
終わり!
または、を開いて、すべてのネットワークアダプタのプロパティを1つの画面に一覧表示することもできます。 Windowsの設定>ネットワークとインターネット>ネットワークの詳細設定>ハードウェアと接続のプロパティ.

従来のネットワーク接続とアダプタを見つける方法
を使用してクラシックコントロールパネルを開くことができます 勝つ + NS ショートカットと コントロール 指図。 次に、に移動します ネットワークとインターネット セクション。

または、開く Windowsの設定>ネットワークとインターネット>ネットワークの詳細設定>その他のネットワークアダプタオプション.

そのリンクをクリックすると、使用可能なすべてのネットワークアダプタを含む古いコントロールパネルウィンドウが表示されます。 
それでおしまい。