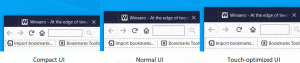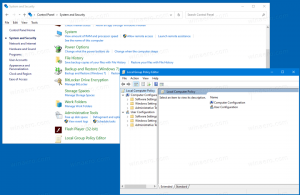Windows 10 Fall CreatorsUpdateにサードパーティのテーマをインストールする
オペレーティングシステムの外観をカスタマイズするのが好きな場合は、デフォルトではMicrosoftWindowsではサードパーティのテーマを適用できないことをすでにご存知かもしれません。 箱から出して、WindowsはMicrosoftによってリリースされたデジタル署名されたテーマのみを使用することを許可しているので、オペレーティングシステムに付属しているデフォルトのテーマのみに制限されています。 この制限を回避し、Windows 10 Fall CreatorsUpdateでサードパーティのテーマをインストールして適用する方法は次のとおりです。
広告
新しいWindowsのリリースごとに、Microsoftはテーマエンジンやその形式にいくつかの小さな変更を加えます。 これにより、リリースごとに、その新しいリリースをサポートする特別なソフトウェア(いわゆるUXThemeパッチ)が必要になる状況が発生します。 Windows10も例外ではありません。
Syssel.netのManuelHoefsは、WindowsXPからWindows10までのすべてのWindowsバージョンでサードパーティのテーマを使用できる素晴らしいユーティリティUltraUXThemePatcherを作成しました。 彼はそれをWindows10 Fall Creators Updateと互換性があるように更新したので、それは素晴らしいニュースです。
この記事の執筆時点で、アプリは次のバージョンのWindows 10(32ビットと64ビットの両方)をサポートしています。 エディション):
- RTM(ビルド10240)
- アニバーサリーアップデート、バージョン1607
- Creators Update、バージョン1703
- Fall Creators Update、バージョン1709
アプリは、ディスク上の3つのシステムファイル(uxtheme.dll、UXInit.dll、themeui.dll)を変更します。
に Windows10にサードパーティのテーマをインストールして適用する、以下の手順に従ってください。
- UltraUXThemePatcherを公式ホームページからダウンロードします。
UltraUXThemePatcherをダウンロード
提供されているFAQを読むことをお勧めします。これは本当に便利です。
- インストーラーを実行し、指示に従います。 とても簡単です。
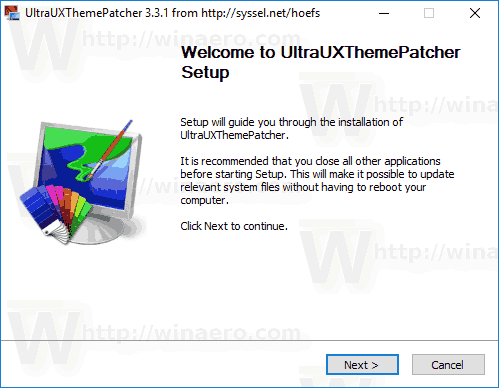
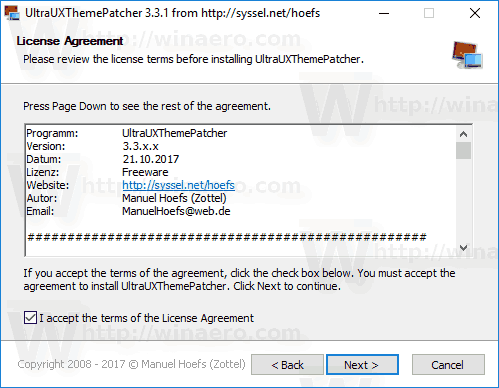
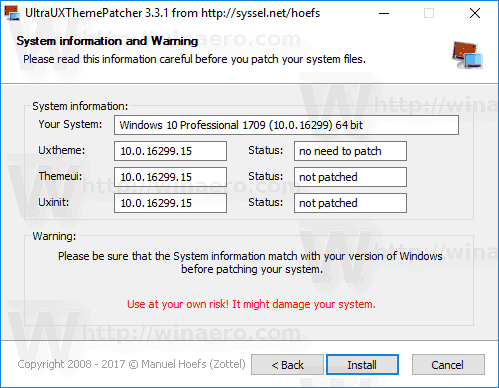
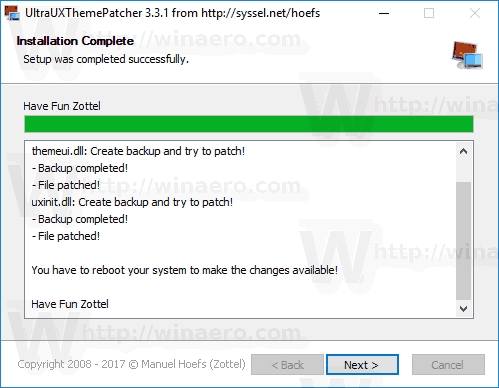
- プロンプトが表示されたら、PCを再起動します。
出来上がり、魔法は終わりました!
Windows 10でサードパーティのビジュアルスタイル(テーマ)を適用する方法
- UltraUXThemePatcherをインストールしたら、クールなビジュアルスタイルを手に入れましょう。
訪問することをお勧めします Deviantart 見栄えの良いビジュアルスタイルを手に入れましょう。 - .themeファイルを含むテーマフォルダーと.msstylesファイルを含むフォルダーをフォルダー「c:\ Windows \ Resources \ Themes」にコピーします。
- 次に、.themeファイルをダブルクリックすると、テーマが適用されます。 を使用して適用することもできます 設定アプリ テーマを切り替えます。

それでおしまい。