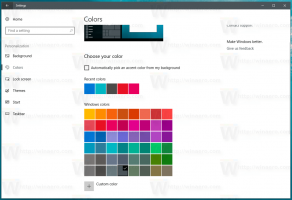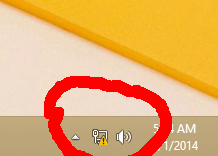Windows10のコントロールパネルにローカルグループポリシーエディターを追加する
Windows10のコントロールパネルにローカルグループポリシーエディターを追加する方法
ローカルグループポリシーエディターは、ローカルグループポリシーオブジェクトのすべての設定を管理できる単一のユーザーインターフェイスを提供するMicrosoft管理コンソール(MMC)スナップインです。 に加えて 使用できるさまざまな方法 ローカルグループポリシーエディターアプリにアクセスするには、Windows10の従来のコントロールパネルにアプリを追加します。

注:ローカルグループポリシーエディターは、Windows10の特定のエディションでは使用できません。 Windows 10 Pro、Enterprise、またはEducationのみ 版 ローカルグループポリシーエディターアプリを含めます。
広告
ローカルグループポリシーエディター コンピューター(すべてのユーザー)およびユーザー(特定のユーザーアカウント、グループ、またはユーザーごとのソフトウェアソフトウェア設定)に適用されるオブジェクトが含まれます。 それは2つの部分で構成されています。
- コンピューターの構成は、コンピューターに適用されるポリシーを設定するために使用されます。 すべてのユーザーのソフトウェア設定、Windows設定、および管理用テンプレートを変更します。 彼らは通常、下のレジストリキーを変更します HKEY_LOCAL_MACHINEレジストリブランチ 変更を有効にするには、コンピュータを再起動する必要があります。
- ユーザー構成は、ユーザーに適用される一連のポリシーです。 ユーザー構成には、ユーザーごとに保存されるソフトウェア設定、Windows設定、および管理用テンプレートのオプションが付属しています レジストリブランチ(HKCU).
注:特定のオプションは、ユーザー構成とコンピューター構成の両方に構成できます。 このような値は両方に保存できます HKCUおよびHKLMレジストリブランチ. 両方のパラメーターが設定されている場合、ユーザー構成はコンピューター構成値よりも優先されます。
Winaeroを読んでいる場合は、従来のコントロールパネルに必要なほとんどすべてのものを追加できることをすでにご存知かもしれません。アプリ、バッチファイル、 シェルフォルダ. 参考までに、以下を確認してください。
コントロールパネルに必要なものを追加する方法
同じトリックを使用して、ローカルグループポリシーエディターをコントロールパネルに追加できます。
ローカルグループポリシーエディターをWindows10のコントロールパネルに追加するには
- 次のレジストリファイル(ZIPアーカイブ)をダウンロードします。 レジストリファイルをダウンロードする
- その内容を任意のフォルダーに抽出します。 ファイルをデスクトップに直接配置できます。
- ファイルのブロックを解除する.
- をダブルクリックします
コントロールパネル.regにローカルグループポリシーエディターを追加するそれをマージするファイル。
- 今、 コントロールパネルを開く に行きます システムとセキュリティ. ローカルグループポリシーエディターが含まれるようになりました。

これで完了です。
付属のものを使用してください ローカルグループポリシーエディターをコントロールPanel.regに削除します コントロールパネルからアプレットを削除するファイル。
それでおしまい。
興味のある記事
- Windows10のコントロールパネルにクラシックデスクトップの背景を追加する
- Windows10のコントロールパネルにクラシックな色と外観を追加する
- Windows10のコントロールパネルにパーソナライズを追加する
- Windows10のコントロールパネルにサービスを追加する
- Windows10のコントロールパネルにディスクの管理を追加する
- Windows10のコントロールパネルにクラシックユーザーアカウントを追加する
- Windows10のコントロールパネルにすべてのタスクを追加する
- Windows10のコントロールパネルにWindowsDefenderを追加する
- Windows10に従来のパーソナライズデスクトップメニューを追加する
- コントロールパネルに必要なものを追加する方法
- Windows10でコントロールパネルアプレットを非表示にする方法
- Windows10で特定のコントロールパネルアプレットのみを表示する
- Windows10でコントロールパネルアプレットを直接開く