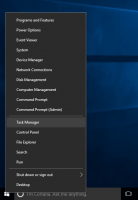Windows10で電源ボタンのアクションを変更する方法
Windows 10では、PCまたはラップトップのハードウェア電源ボタンのデフォルトのアクションを設定できます。 これを押すと、オペレーティングシステムは次のアクションのいずれかを実行できます:何もしない、シャットダウンする、ディスプレイをオフにする、スリープする、または休止状態にする。 この機能を構成する方法を見てみましょう。
広告
Windows 10では、ハードウェアの電源ボタンアクションは現在の電源プランに接続されているため、ユーザーはOSで使用可能な電源プランごとに個別に構成できます。 構成は、従来のコントロールパネル、電源オプションアプレット、またはコンソールツールpowercfgを使用して実行できます。 これらすべての方法を確認します。
コントロールパネルで電源ボタンの動作を変更
Windows10でハードウェアの電源ボタンの動作を変更するには コントロールパネルを使用して、次の手順を実行します。
- コントロールパネルを開く.
- コントロールパネル\ハードウェアとサウンド\電源オプションに移動します。

- 左側のリンクをクリックします 電源ボタンの機能を選択してください.

- ドロップダウンリスト 電源ボタンを押すと、目的のアクションを選択します。 ラップトップを使用している場合は、このオプションを「オンバッテリー」と「プラグイン」の両方に構成します。

電源オプションの電源ボタンアクションを変更する
従来の電源オプションアプレットを使用して、ハードウェアシャットダウンボタンに必要なアクションを設定できます。 方法は次のとおりです。
- 開ける 設定.
- システムに移動-電源とスリープ。
- 右側にある[追加の電源設定]リンクをクリックします。

- 次のウィンドウで、[電源ボタンと蓋]-> [電源ボタンの操作]を展開します。 目的のアクションを選択します。

powercfgを使用して電源ボタンのアクションを変更する
Windows 10、powercfgには組み込みのツールがあります。 このコンソールユーティリティは、電源管理に関連する多くのパラメータを調整できます。 たとえば、powercfgを使用できます。
- コマンドラインからWindows10をスリープ状態にするには
- コマンドラインまたはショートカットを使用して電源プランを変更するには
- を無効または有効にするには 休止状態モード.
Powercfgを使用して、ハードウェアの電源ボタンに必要なアクションを設定できます。 方法は次のとおりです。
- 開ける コマンドプロンプト.
- 次のコマンドを入力するか、コピーして貼り付けます。
powercfg -setacvalueindex SCHEME_CURRENT 4f971e89-eebd-4455-a8de-9e59040e7347 7648efa3-dd9c-4e3e-b566-50f929386280 THE_DESIRED_ACTION
必要な「THE_DESIRED_ACTION」値を見つけるには、以下の注を参照してください。
これにより、デバイスが接続されているときにハードウェアの電源ボタンに必要なアクションが設定されます。
バッテリーで同じように設定するには、次を実行しますpowercfg -setdcvalueindex SCHEME_CURRENT 4f971e89-eebd-4455-a8de-9e59040e7347 7648efa3-dd9c-4e3e-b566-50f929386280 THE_DESIRED_ACTION
- 次のコマンドで行った変更をアクティブにします。
powercfg -SetActive SCHEME_CURRENT

注:上記のコマンドでは、THE_DESIRED_ACTION部分を次のいずれかの値に置き換える必要があります。
0-何もしない
1-睡眠
2-休止状態
3-シャットダウン
4-ディスプレイをオフにします。
ヒント:SCHEME_CURRENT識別子により、powercfgは現在の電源プランを変更します。 現在の電源プランの代わりに別の電源プランを変更する必要がある場合は、その識別子を使用する必要があります。 必要な識別子を見つけるには、次のコマンドを実行します。
powercfg / L

次に、変更コマンドは次のようになります。
プラグを差し込んだ場合:
powercfg -setacvalueindex GUID 4f971e89-eebd-4455-a8de-9e59040e7347 7648efa3-dd9c-4e3e-b566-50f929386280 Index
バッテリー使用時:
powercfg -setdcvalueindex GUID 4f971e89-eebd-4455-a8de-9e59040e7347 7648efa3-dd9c-4e3e-b566-50f929386280 Index
次のコマンドは、接続時に高性能電源プランのアクション「何もしない」を設定します。
powercfg -setacvalueindex 8c5e7fda-e8bf-4a96-9a85-a6e23a8c635c 4f971e89-eebd-4455-a8de-9e59040e7347 7648efa3-dd9c-4e3e-b566-50f929386280 0

それでおしまい。