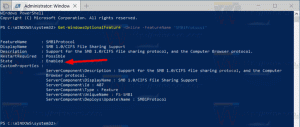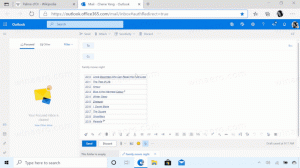Windows10で電源プランを削除する方法
Windowsの電源プランは、デバイスが電力を使用および維持する方法を定義するハードウェアおよびシステムオプションのセットです。 OSには3つの組み込み電源プランがあります。 PCには、ベンダーが定義した追加の電源プランを設定できます。 また、個人的な好みを含むカスタム電源プランを作成することもできます。 不要になった電源プランがある場合は、削除できます。 これがその方法です。
広告
カスタム電源プラン すべてのユーザーが削除できます。 ただし、サインインしたユーザーのみ 管理者として ハイパフォーマンス、パワーセーバーなどの組み込みの電源プランを削除できます。
ヒント:電源プランを削除する前に、それらをファイルにエクスポートすることをお勧めします。 次の記事を参照してください Windows10で電源プランをエクスポートおよびインポートする方法.
Windows10で電源プランを削除するには、 以下をせよ。
- 開ける 設定.
- システムに移動-電源とスリープ。
- [電源の詳細設定]リンクをクリックします。

- 次のウィンドウで、削除する電源プランが現在の(アクティブな)電源スキームではないことを確認します。 その場合は、他の電源プランをアクティブにします。
- リンクをクリックしてください プラン設定の変更 パワープランの名前の横。
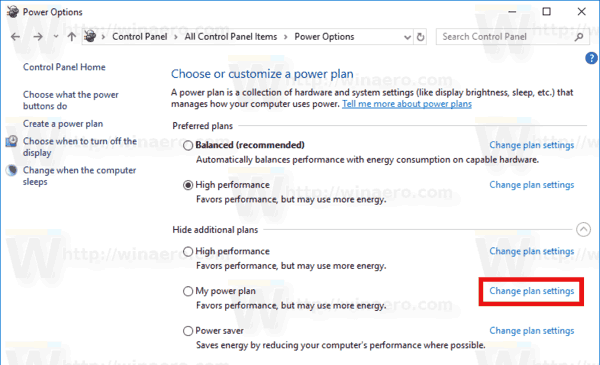
- 次のページで、をクリックします このプランを削除する.
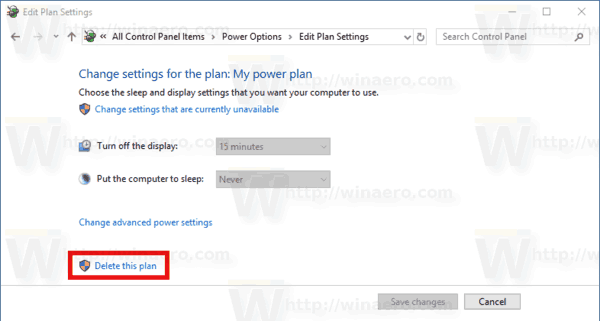
- 操作を確認すれば完了です。
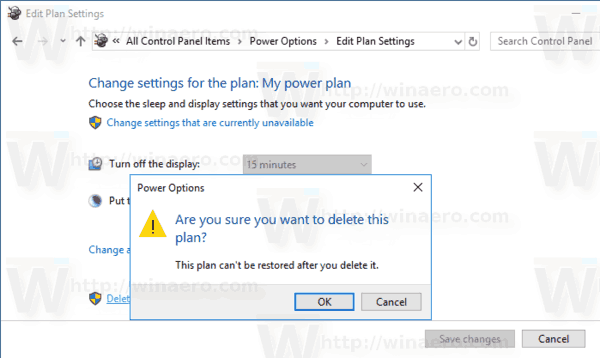
ヒント:コンソールを使用することは可能です powercfg.exe GUIオプションの代わりにツール。 この方法を確認してみましょう。
powercfg.exeを使用してWindows10の電源プランを削除します
Windows 10、powercfgには組み込みツールがあります。 このコンソールユーティリティは、電力管理に関連する多くのパラメータを調整できます。 たとえば、powercfgを使用できます。
- コマンドラインからWindows10をスリープ状態にするには
- コマンドラインまたはショートカットを使用して電源プランを変更するには
- を無効または有効にするには 休止状態モード.
Powercfgを使用して、電源プランを削除できます。 方法は次のとおりです。
- 開ける 昇格したコマンドプロンプト.
- 次のコマンドを入力します。
powercfg.exe / L. これにより、OS内のすべての電源スキームが独自のGUIDとともに一覧表示されます。 削除する電源プランのGUIDをメモします。 注:電源プランの名前の右側にあるアスタリスク*は、現在の(アクティブな)電源スキームを示します。
- コマンドを使用して、必要に応じて別の電源プランに切り替えます
powercfg -setactive GUID. - 次に、次のコマンドを使用して、目的の電源プランを削除します。
powercfg -delete GUID. GUID部分を、削除する電源プランの実際のGUID値に置き換えます。
それでおしまい!