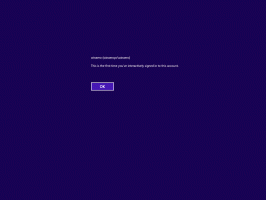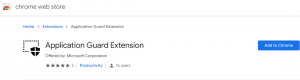Windows10で実行ダイアログを無効にする
Windows 10で実行ダイアログを無効にし、ユーザーがアクセスできないようにする方法
[実行]ダイアログは、最も古いWindows機能の1つです。 現在の実装はWindows95から利用可能であり、Windows10ではいくつかの改善が加えられています。 オペレーティングシステムを使用すると、ユーザーがオペレーティングシステムにアクセスできないようにすることができます。 システム管理者であり、ユーザー環境に追加の制限を適用する必要がある場合に役立ちます。

Windows 8より前のバージョンのWindowsでは、[スタート]メニューから[ファイル名を指定して実行]ダイアログにアクセスできました。 VistaとWindows7では、デフォルトで[スタート]メニューから非表示になっていますが、2回クリックするだけで再度追加できます。 Windows 8以降、MicrosoftはWindowsシェルから従来の[スタート]メニューを削除し、[ファイル名を指定して実行]コマンドの場所を残していません。 Windows 10でも、[スタート]メニューは、Explorerプロセスから分離された最新のアプリケーションです。
広告

ストアアプリの構築に使用されるフレームワークであるユニバーサルWindowsプラットフォームを利用します。 簡単に言えば、これは別のUWPアプリです。 これをチェックしてください:
- Windows10でスタートメニューを再起動します
- Windows10で再起動スタートメニューのコンテキストメニューを追加
Windows 8以降、[実行]ダイアログは Win + Xメニュー、またはWindows 8と8.1の[スタート]画面、およびWindows10の[スタート]メニューで提供されるアプリの一覧から。 Start \ WindowsAccessoriesフォルダの下にあるショートカットがあります。
また、古き良き 勝つ + NS ショートカットはすべてのWindowsバージョンで機能します。
最近のWindows10バージョンでは [実行]ダイアログから直接管理者としてアプリを起動する. 必要なのは、CTRL + SHIFT + ENTERを押して、実行ボックスから昇格したアプリケーションを起動することです。
ヒント:できます [実行]ダイアログから便利なエイリアスを使用してお気に入りのアプリを起動します.
制限を適用してユーザーが[実行]ダイアログにアクセスできないようにする必要がある場合、Windows 10には、グループポリシーオプションとグループポリシーレジストリの微調整の2つ以上の方法が用意されています。 最初の方法は、ローカルグループポリシーエディターアプリに付属しているWindows10のエディションで使用できます。 Windows 10 Pro、Enterprise、またはEducationを実行している場合 版、その後、ローカルグループポリシーエディターアプリがOSですぐに使用できます。 Windows 10 Homeユーザーは、レジストリの調整を適用できます。 これらのメソッドを確認してみましょう。
Windows10で実行ダイアログを無効にするには
- ローカルグループポリシーエディターを開きます アプリ、またはのためにそれを起動します 管理者を除くすべてのユーザー、 また 特定のユーザーの場合.
- 案内する ユーザー設定>管理用テンプレート>スタートメニューとタスクバー 左に。
- 右側で、ポリシー設定を見つけます スタートメニューから実行メニューを削除します.

- それをダブルクリックして、ポリシーをに設定します 有効.
![Windows 10 [実行]ダイアログを無効にする[OK]をクリックします適用](/f/d0995d712092360e9d90f4685205c07b.png)
- [適用]ボタンと[OK]ボタンをクリックします。
これで完了です。 誰かが[実行]ダイアログにアクセスしようとすると、その操作を使用した方法に関係なく、次のメッセージが表示されてキャンセルされます。
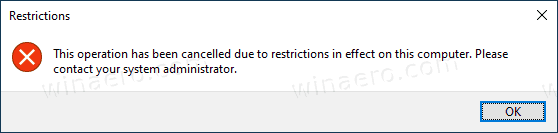
ヒント:を参照してください Windows10ですべてのローカルグループポリシー設定を一度にリセットする方法.
それでは、レジストリを微調整して同じことがどのように行われるかを見てみましょう。
レジストリを微調整してWindows10でダイアログの実行を無効にする
- 開ける レジストリエディタ.
- 次のレジストリキーに移動します。
HKEY_CURRENT_USER \ Software \ Microsoft \ Windows \ CurrentVersion \ Policies \ Explorer. ヒント:を参照してください ワンクリックで目的のレジストリキーにジャンプする方法。そのようなキーがない場合は、作成するだけです。 - ここで、新しい32ビットのDWORD値を作成します NoRun. 注:あなたが 64ビットWindowsを実行している、値の型として32ビットのDWORDを使用する必要があります。
1に設定すると、[実行]ダイアログが無効になります。
- レジストリの調整によって行われた変更を有効にするには、次のことを行う必要があります。 サインアウト そして、ユーザーアカウントに再度サインインします。
後で、削除することができます NoRun ユーザーが[実行]ダイアログを使用できるようにする値。
時間を節約するために、次のレジストリファイルをダウンロードできます。
すぐに使用できるレジストリファイルをダウンロードする
元にできる微調整が含まれています。
ヒント:できます Windows 10HomeでGpEdit.mscを有効にしてみてください.
それでおしまい!