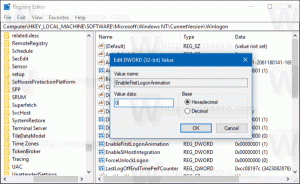Windows 10のパワーユーザーメニュー(Win + X)
Windows 8では、Microsoftは、画面の左下隅を右クリックしてアクセスできるマウスユーザー向けの機能であるWin + Xメニューを導入しました。 Windows8.1およびWindows10では、[スタート]ボタンを右クリックするだけで表示できます。 このメニューはスタートメニューに代わるものではありませんが、便利な管理ツールやシステム機能へのショートカットがあります。 この記事では、Windows10でこのメニューを使用およびカスタマイズする方法を説明します。
広告
Windows10のWin + Xメニューにアクセスするには、次の2つのオプションがあります。
- [スタート]ボタンを右クリックします。 タスクバーのコンテキストメニューの代わりに、Windows10はWin + Xメニューを表示します。
- または、キーボードのWin + Xショートカットキーを押します。

デフォルトでは、Windows10のWin + Xメニューには次の項目があります。
- プログラムと機能-ソフトウェアをアンインストールできます。
- 電源オプション-電源プランと関連する設定を開きます。
- イベントビューア-PC上のイベントの完全なリストを表示します。
- システム-システムプロパティウィンドウを表示します。
- デバイスマネージャー-デバイスとドライバーの設定を管理できます。
- ネットワーク接続-ネットワークアダプタのリストを開きます。
- ディスクの管理-パーティションとハードドライブを管理できます。
- コンピュータの管理-上記のディスクの管理やイベントビューアなど、さまざまな管理設定のセットを開きます。
- コマンドプロンプト-新しいコマンドプロンプトインスタンスを開きます。
- コマンドプロンプト(管理者)-新しい管理者コマンドプロンプトインスタンスを開きます。
- タスクマネージャー-タスクマネージャーを開きます。 見る この記事 詳細については。
- コントロールパネル-コントロールパネルを開きます。
- ファイルエクスプローラー-ファイルマネージャーを開きます
- 検索-検索アプリを起動します。
- 実行-[実行]ダイアログを開きます。
- シャットダウンオプションメニュー-[サインアウト]、[再起動]、[シャットダウン]のサブメニューが表示されます。
- デスクトップ-開いているすべてのウィンドウを最小化し、デスクトップを表示します。
コマンドプロンプトをPowerShellに置き換えます
コマンドプロンプトの代わりにPowerShellを使用する場合は、タスクバーのプロパティを使用して、コマンドプロンプトの代わりにPowerShellショートカットを配置できます。 タスクバーを右クリックし、そのプロパティを開いて、[ナビゲーション]タブに移動します。 チェックボックスをオンにします 左下隅を右クリックするか、Windowsキー+ Xを押したときに、メニューでコマンドプロンプトをWindowsPowerShellに置き換えます: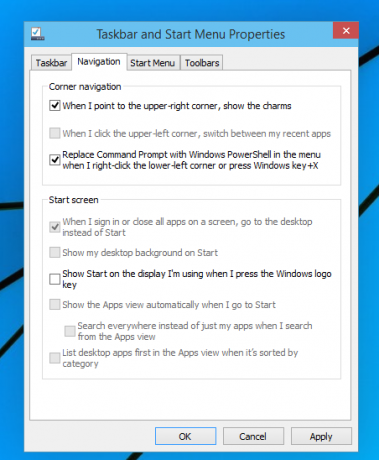
Windows10でWin + Xメニューをカスタマイズする
Win + Xメニューエントリは実際にはすべてショートカットファイル(.LNK)ですが、Microsoftのため、Win + Xメニューのカスタマイズは簡単な作業ではありません。 おそらくサードパーティのアプリがそれを悪用して独自のショートカットを配置するのを防ぐために、意図的にカスタマイズするのを難しくしました そこの。 ショートカットはすべて特別です。WindowsAPIハッシュ関数を介して渡され、ハッシュはそれらのショートカット内に格納されます。 その存在は、ショートカットが特別であるとWin + Xメニューに通知し、その場合にのみメニューに表示されます。それ以外の場合は無視されます。
パワーユーザーメニューをカスタマイズするには、Win + Xメニューエディターアプリを使用できます。 Win + Xメニューエディタは、Win + Xメニューをカスタマイズできる使いやすいGUIを備えた無料のツールです。 ハッシュチェックを無効にするためにシステムファイルにパッチを適用することはありません。 これを使用して、Win + Xメニューへのショートカットを追加または削除したり、名前と順序を変更したりできます。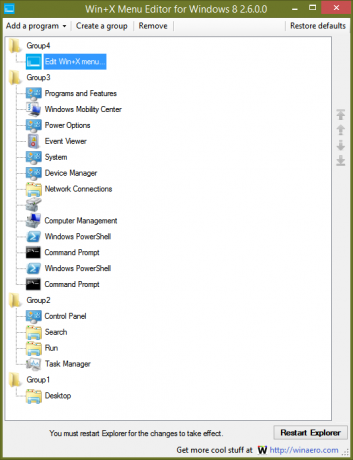
- ダウンロード Win + Xメニューエディタここから.
- UIはかなり自明です。 任意のプログラムを追加できます。 一般的なシステムツール用のプリセットがあります。 ショートカットをグループにまとめて並べ替えることができます。
- メニュー内のメニューの編集が完了したら、[エクスプローラーの再起動]ボタンをクリックして変更を保存し、Explorer.exeを再起動します。
このスクリーンショットでは、このメニューに追加されたWin + Xメニューエディタ自体へのリンクを確認できます。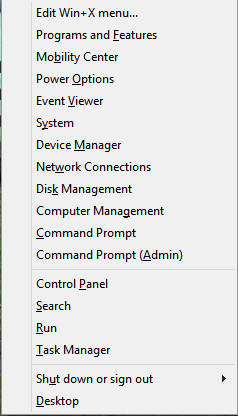
それでおしまい。 Win + Xメニューに関連するいくつかの機能が不足していますか? コメントで教えてください。