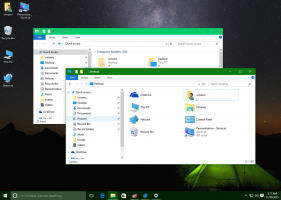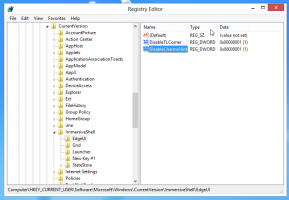Windows10でCortanaのWeb検索エンジンを変更する
既定では、Windows 10は、タスクバーの検索ボックスに入力したすべてのものに対してオンライン検索を実行します。 ただし、デフォルトの検索エンジンはBingであり、エンドユーザーは簡単に変更できません。 この記事では、Windows 10でCortanaが使用するWeb検索エンジンを変更し、任意の検索サービスに設定する方法を説明します。
続行する前に:この記事で説明したトリックは機能しなくなります。 詳細を参照してください:
Windows 10では、Cortanaの検索エンジンを置き換えることはできません
この制限を部分的に回避できる回避策があります。 見る
Windows 10の制限を回避し、Cortanaで目的の検索エンジンを設定します
に Windows10でCortanaのWeb検索エンジンを変更する、別のWebブラウザをインストールする必要があります。 この記事の執筆時点では、MozillaFirefoxとGoogleChromeの2つのブラウザが必要なことを実行しています。 これらは最も人気のあるブラウザの2つであるため、おそらくそのうちの1つがすでにインストールされています。
続行する前に、適切なブラウザーをWindows10のデフォルトブラウザーとして設定する必要があります。 次のようにします。
- 設定を開く.
- [システム]-> [デフォルトのアプリ]-> [Webブラウザ]に移動します。
- デフォルトのアプリとしてFirefoxまたはChromeを選択します。
Firefoxを使用してWindows10でCortanaのWeb検索エンジンを変更する
Firefoxをデフォルトのブラウザとして設定するとします。 また、Firefox40以降を使用する必要があります。 数バージョン前、MozillaはFirefoxブラウザに気の利いたオプションを追加してWindows 10のタスクバーのBing検索エンジンをオーバーライドし、Cortanaの他の任意の検索エンジンに設定しました。
これについては、ここで詳しく説明しました。 Windows10タスクバーのデフォルト検索としてGoogleを設定する.
つまり、次のようにします。
- FirefoxNightlyを開きます。 環境設定を開きます。
- [設定]で、左側の[検索]を選択します。
- Bingの代わりにWindows10タスクバーで使用する目的の検索エンジンを選択します。
- チェックボックスをオンにします この検索エンジンをWindowsからの検索に使用します.
- 上のスクリーンショットでは、検索エンジンオプションにGoogleを使用しました。 あなたが望むどんな検索エンジンも使うことができます。
GoogleChromeを使用してWindows10でCortanaのWeb検索エンジンを変更する
これは、Chromeをデフォルトのブラウザとして設定していることを前提としています。 Chrome50以降を使用する必要があります。 Chrome 50で、Googleは、ブラウザのデフォルトの検索エンジンへのCortana検索リダイレクトを可能にする新しい実験的なフラグを追加しました。 あなたがする必要がある唯一のことは、適切なフラグをアクティブにすることです。 以下のようにしてください。
- Google Chromeブラウザを開き、次のテキストを入力するかコピーしてアドレスバーに貼り付けます。
chrome:// flags /#enable-windows-desktop-search-redirection
これにより、関連する設定でフラグページが直接開きます。
- クリック 有効 リンク。
- リンクテキストが「有効」から「無効」に変更され、下部に「今すぐ再起動」ボタンが表示されます。 クリックしてブラウザを再起動します。
その後、CortanaはGoogle Chromeのデフォルトの検索エンジンを使用します。この検索エンジンは、任意の検索サービスに設定できます。
タスクバーからWeb検索を使用するというアイデアが気に入らない場合は、次の手順を使用して無効にすることができます。 Windows10タスクバーでWeb検索を無効にする方法.
どのオプションが好きですか? CortanaのBingに満足していますか、それとも別の検索エンジンに変更しましたか?