Windows 8でエッジパネル(チャームバーとスイッチャー)を無効にする方法
Windows 8では、以前はMetroと呼ばれていた新しい「モダンUI」が導入されました。 スタートメニューは、WindowsUXをMetroアプリの世界とClassicDesktopの2つの別々の世界に分割する新しいスタート画面機能に置き換えられました。 これらの2つの環境を切り替えるために、Windows 8には、画面の左上端と右上端に、スイッチャーとチャームバーの2つのパネルがあります。
広告
チャームバーを使用すると、次のチャームにすばやくアクセスできます:検索、共有、スタート画面、デバイス、設定:
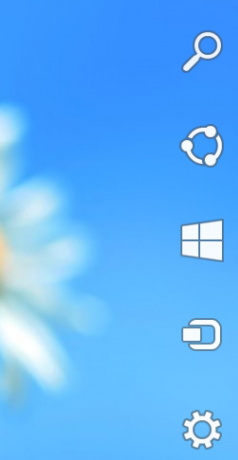 マウスポインタを画面の右上隅または右下隅に移動すると、チャームバーが表示されます。
マウスポインタを画面の右上隅または右下隅に移動すると、チャームバーが表示されます。
Switcherは、実行中のモダン/メトロアプリとデスクトップを簡単に切り替える方法を提供します。 チャームバーと同様に、マウスを画面の左上隅に移動するとすぐに画面に自動的に表示されます。

SwitcherとCharmsBarは、どちらもWindows 8 EdgeUIの一部です。
モダンUIを使用せず、主にクラシックデスクトップで作業している場合は、チャームバーとスイッチャーが少し煩わしいと感じるかもしれません。 私の場合、ウィンドウを閉じたりメニューにアクセスしたりしようとすると、常に誤って表示されます。 そこで、EdgeUIの動作を変更できる2つの簡単な調整を紹介します。 これらの調整を適用した後、マウスを左上/右上隅に移動しても、EdgeUIパネルは表示されません。 これは、スイッチャーとチャームバーが完全に無効になることを意味するものではありません。 キーボードショートカットを使用してそれらを表示することはできます。
NS "Win + Tab「ホットキーはスイッチャーを表示しますが、「Win + C「ホットキーはチャームバーを示しています。
Windows8でEdgeUIパネル(別名チャームバーとスイッチャー)を無効にする方法
- レジストリエディタを開きます(を押します Win + R、 タイプ regedit.exe [実行]ダイアログで、を押します
入力)そしてキーに移動します
HKEY_CURRENT_USER \ Software \ Microsoft \ Windows \ CurrentVersion \ ImmersiveShell
- ここに新しいキーを作成します "EdgeUI".
- を選択 EdgeUI 左側のペインでキーを押し、レジストリエディタの右側のペインで2つの新しいDWORD値を作成します。
- DisableTLcorner -「左上隅を無効にする」の略です。 1に設定すると、マウスを画面の左上隅に移動してもスイッチャーは表示されません。 ポインタを左下隅に移動してから、画面の左端に沿って上に移動すると、引き続き表示されることに注意してください。
-
DisableCharmsHint -マウスを使用するときにチャームバーを無効にするには、1に設定します。 ポインタを右上隅または右下隅に移動しても表示されません。 ただし、上記のように、ポインタを右上隅に移動してから、の右端に沿って下に移動すると、 画面(または右下隅から右端に沿った画面中央まで)に表示されます また。
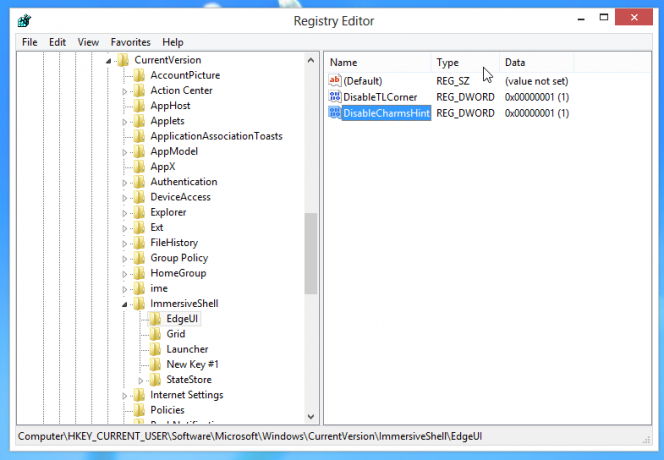 したがって、両方の設定により、EdgeUIパネルが誤って表示されるのを防ぎます。 これらはすぐに有効になります。Windowsエクスプローラを再起動したり、ログオフしたりする必要はありません。 実際に使用したいときに、引き続き表示することができます。
したがって、両方の設定により、EdgeUIパネルが誤って表示されるのを防ぎます。 これらはすぐに有効になります。Windowsエクスプローラを再起動したり、ログオフしたりする必要はありません。 実際に使用したいときに、引き続き表示することができます。
Switcherのデフォルトの動作を有効にする場合は、次のように設定します。 DisableTLcorner 値を0にするか、削除します。 同じことが言えます DisableCharmsHint 値-0に設定するか、削除してチャームバーポップアップを有効にします。
既製のレジストリファイルを好む人のために:
