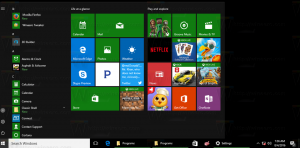ユーザーがWindows10のリモートデスクトップでログオンすることを許可または拒否する
この記事では、ユーザーまたはグループがWindows10のリモートデスクトップ経由でログインすることを許可または拒否する方法について説明します。 これは、ローカルセキュリティポリシーのいくつかのオプションで構成できます。 これらは、リモートデスクトップに指定した設定よりも優先されます。 リモートデスクトッププロトコル、または単にRDPは、ユーザーが2台のコンピューター間の接続を確立し、リモートホストのデスクトップにアクセスできるようにする特別なネットワークプロトコルです。 リモートデスクトップ接続で使用されます。 ローカルコンピュータは、「クライアント」と呼ばれることがよくあります。
Рereは、RDPがどのように機能するかについての詳細です。 Windows 10のどのエディションもリモートデスクトップクライアントとして機能できますが、リモートセッションをホストするには、Windows 10ProまたはEnterpriseを実行している必要があります。 Windows 10を実行している別のPCから、またはWindows7やWindows8などの以前のWindowsバージョン、またはLinuxからWindows10リモートデスクトップホストに接続できます。 Windows 10には、クライアントソフトウェアとサーバーソフトウェアの両方が標準で付属しているため、追加のソフトウェアをインストールする必要はありません。 他のオペレーティングシステムでは、RDP用のクライアントアプリをインストールする必要がある場合があります。 Linux上のxfreerdp。
通常、あなたはすることができます Windows10でリモートデスクトップユーザーを追加または削除する システムプロパティのGUIオプションを使用します。 さらに、特定のユーザーアカウントまたはグループによるRDPの使用を強制的に許可または強制的に拒否することができます。 これがその方法です。
Windows 10 Pro、Enterprise、またはEducationを実行している場合 版、ローカルセキュリティポリシーアプリを使用して、組み込みの管理者に対してUACプロンプトを有効にすることができます。 Windows 10のすべてのエディションでは、以下で説明するレジストリの調整を使用できます。
ユーザーまたはグループがWindows10のリモートデスクトップでログオンできるようにするには
- 押す 勝つ + NS キーボードのキーを一緒に入力して、次のように入力します。
secpol.msc
Enterキーを押します。
- ローカルセキュリティポリシーが開きます。 に移動 ユーザーローカルポリシー->ユーザー権利の割り当て.
- 右側で、オプションをダブルクリックします リモートデスクトップサービスを介したログオンを許可する.
- 次のダイアログで、 ユーザーまたはグループを追加.
- クリックしてください 高度 ボタン。
- 次に、をクリックします オブジェクトタイプ ボタン。
- あなたが持っていることを確認してください ユーザー と グループ チェックした項目をクリックして、 わかった ボタン。
- クリックしてください 今すぐ検索 ボタン。
- リストから、RDPを介したログオンを許可するユーザーアカウントまたはグループを選択します。 を押し続けると、一度に複数のエントリを選択できます。 シフト また NS キーを押して、リストの項目をクリックします。
- クリックしてください わかった ボタンをクリックして、選択したアイテムを[オブジェクト名]ボックスに追加します。
- クリックしてください わかった ボタンをクリックして、選択したアイテムをポリシーリストに追加します。
これで完了です。
変更を元に戻すには、のリストからユーザーアカウントを削除します リモートデスクトップサービスを介したログオンを許可する ポリシー。
Windowsエディションにが含まれていない場合 secpol.msc ツール、あなたは使用することができます ntrights.exe Windows2003リソースキットのツール。 以前のWindowsバージョン用にリリースされた多くのリソースキットツールは、Windows10で正常に実行されます。 ntrights.exeはその1つです。
ntrightsツール
ntrightsツールを使用すると、コマンドプロンプトからユーザーアカウントの権限を編集できます。 次の構文のコンソールツールです。
- 権利を付与する:
ntrights + r Right -u UserOrGroup [-m \\ Computer] [-e Entry] - 権利を取り消す:
ntrights -r Right -u UserOrGroup [-m \\ Computer] [-e Entry]
このツールは、ユーザーアカウントまたはグループに割り当てたり、ユーザーアカウントまたはグループから取り消すことができる多くの特権をサポートしています。 特権は 大文字と小文字を区別. サポートされている特権の詳細については、次のように入力してください ntrights /?.
ntrights.exeをWindows10に追加するには、この投稿を読んでください: ntrightsアプリとは何ですか?どのように使用できますか. あなたはできる を配置します ntrights.exe ファイルをC:\ Windows \ System32フォルダーに移動して、すばやく呼び出します。
ユーザーまたはグループがntrightsを使用してRDP経由でリモートログオンできるようにする
- 開く 昇格したコマンドプロンプト.
- 次のコマンドを入力して、RDPを使用してリモートでログオンする権限をユーザーまたはグループに付与します。
ntrights -u SomeUserName + r SeRemoteInteractiveLogonRight
代用 SomeUserName 実際のユーザー名またはグループ名の部分。
- 変更を元に戻すには、を実行します。
ntrights -u SomeUserName -r SeRemoteInteractiveLogonRight
これで完了です。
Windows10でリモートデスクトップを使用してログオンするユーザーまたはグループを拒否するには
- 押す 勝つ + NS キーボードのキーを一緒に入力して、次のように入力します。
secpol.msc
Enterキーを押します。
- ローカルセキュリティポリシーが開きます。 に移動 ユーザーローカルポリシー->ユーザー権利の割り当て。
- 右側で、オプションをダブルクリックします リモートデスクトップサービスを介したログオンを拒否する.
- 次のダイアログで、 ユーザーまたはグループを追加.
- クリックしてください 高度 ボタン。
- 次に、をクリックします オブジェクトタイプ ボタン。
- あなたが持っていることを確認してください ユーザー と グループ チェックした項目をクリックして、 わかった ボタン。
- クリックしてください 今すぐ検索 ボタン。
- リストから、RDPを介したログオンを拒否するユーザーアカウントまたはグループを選択します。 を押し続けると、一度に複数のエントリを選択できます。 シフト また NS キーを押して、リストの項目をクリックします。
- クリックしてください わかった ボタンをクリックして、選択したアイテムを[オブジェクト名]ボックスに追加します。
- クリックしてください わかった ボタンをクリックして、選択したアイテムをポリシーリストに追加します。
これで完了です。
変更を元に戻すには、のリストからユーザーアカウントを削除します リモートデスクトップサービスを介したログオンを拒否する ポリシー。
ユーザーまたはグループがntrightsでRDPを使用することを拒否します
- 開く 昇格したコマンドプロンプト.
- ユーザーがRDPを使用してリモートでログオンできないようにするには、次のコマンドを入力します。
ntrights -u SomeUserName + r SeDenyRemoteInteractiveLogonRight
代用 SomeUserName 実際のユーザー名またはグループ名の部分。
- 変更を元に戻すには、を実行します。
ntrights -u SomeUserName -r SeDenyRemoteInteractiveLogonRight
これで完了です。