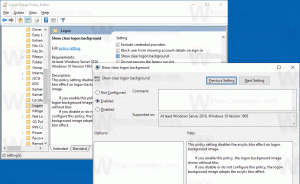お気に入りのアプリをWindows10のスタートメニューの一番上に移動します
ご存知かもしれませんが、 Windows10アニバーサリーアップデート 最近追加されたアプリ、最もよく使用されるアプリ、その他のインストール済みアプリがグループヘッダー付きの単一のリストにまとめられた、再考されたスタートメニューを備えています。 最もよく使用するアプリが最もよく使用されるリストに表示されず、右側にも固定されていない場合は、毎回下にスクロールしてアプリを開いたり検索したりするのが面倒な場合があります。 スクロールを少なくするために、それらを一番上に移動するためのトリックがあります。
広告
このトリックは、Windows10が[スタート]メニューでアプリを並べ替える方法のために可能です。 アプリは アルファベット順にソート. つまり、これを念頭に置いてショートカットの名前を変更すると、リスト内でのショートカットの位置を調整できます。
高速アクセスのために、Windows 10では、ユーザーは次のことができます。 ピンアプリ スタートメニューの右側にあります。 ただし、ピン留めされると、アプリアイコンはタイルに変わります。これにより、画面上で多くのスペースが必要になり、雑然とした状態になります。 タイルを小さくすると、名前が消えます。
左側の列リストを調整することは、より洗練されたソリューションです。 ただし、Windows 10には、このリストをドラッグして並べ替えるオプションはありません。 この制限を回避する方法は次のとおりです。
まず、スタートメニューフォルダを開く必要があります。 これは、次のようにすばやく実行できます。
- 押す 勝つ + NS キーボードのショートカットキーを使用して、[実行]ダイアログを開きます。
- [ファイル名を指定して実行]ボックスに次のように入力して、ユーザーごとの[スタート]メニューフォルダーを開きます。
シェル:スタートメニュー
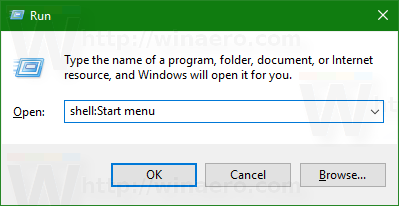
Enterキーを押して開きます。
- 次に、[実行]テキストボックスに次のように入力します。
シェル:共通のスタートメニュー
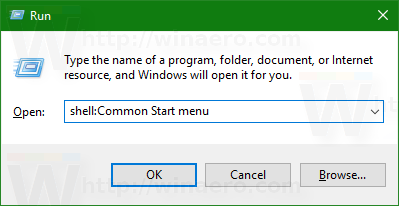
これにより、PC上のすべてのユーザーに共通のスタートメニューフォルダが開きます。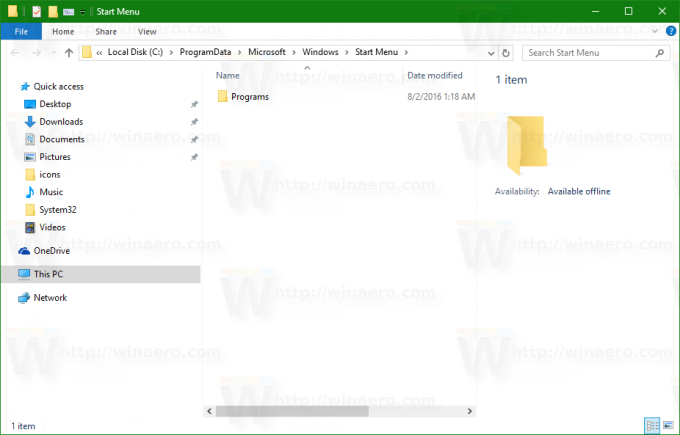
シェル:コマンドは、任意のシステムの場所にアクセスするための便利な方法です。 を参照してください Windows10で利用可能なシェルコマンドの完全なリスト.
ここで、次のようにします。
- 移動するショートカット名を右クリックして、コンテキストメニューから[名前の変更]を選択します。 または、それを選択してを押すだけでもかまいません F2 キーボード上:

- 点滅しているカーソルをショートカット名の先頭に移動します。 を押すことができます 家 これをすばやく行うための鍵。

- を長押しします Alt キーボードのキーを押し、テンキーで次のキーを次々に押します:0160。 キーボードにテンキーがない場合は、Fnキー(つまり、Alt + Fnおよび0160)を使用してこれらを入力する方法が必要になります。 これにより、ショートカットの名前の先頭にスペースが追加されますが、エクスプローラーは自動的に削除しません。
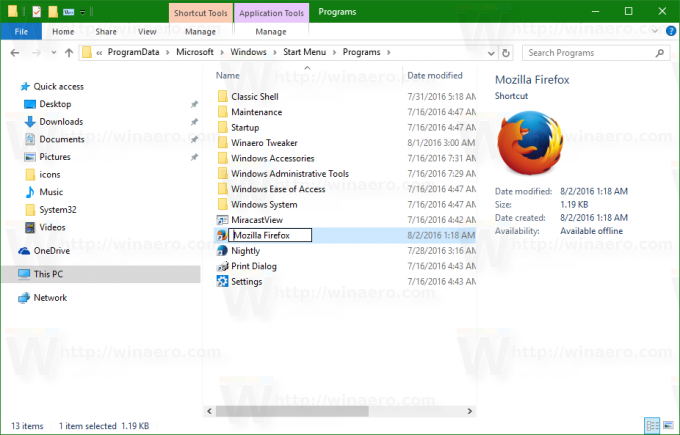
Enterキーを押して終了します。 表示された場合は、UACプロンプトを確認します。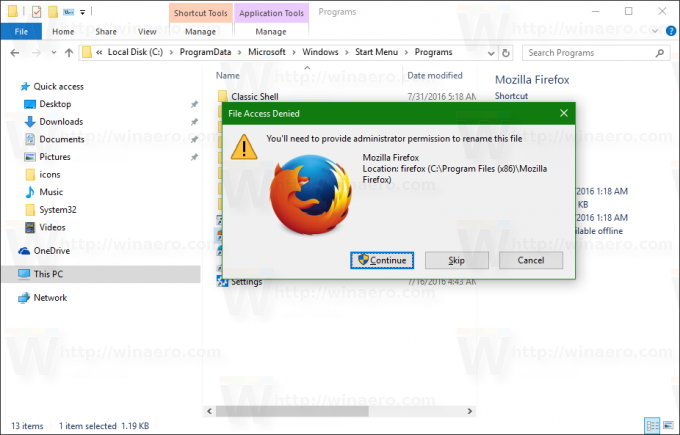
- Windows 10スタートメニューアプリリストの一番上に移動するすべてのショートカットについて、上記の手順を繰り返します。
たとえば、FirefoxとWinaeroTweakerに対してこの変更を加えました。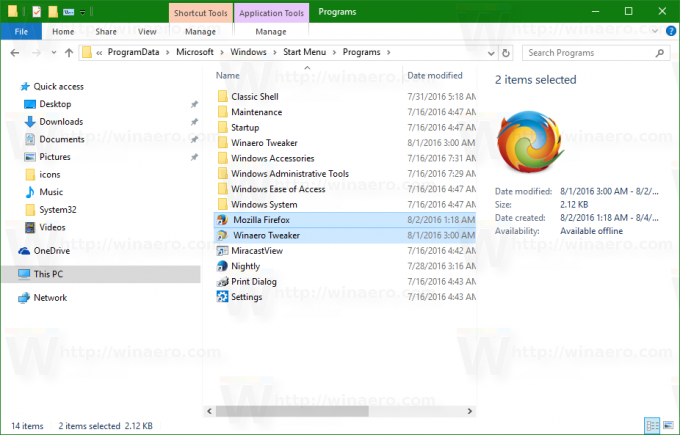
結果は次のとおりです。
[スタート]メニューに表示されないアプリのショートカットを作成できます(たとえば、一部のポータブルアプリの場合)。 この方法で名前を変更して、アプリリストの一番上に配置します。 (ありがとう マーティン)
さらに、[スタート]メニューで、[最近追加された]、[最もよく使用される]セクション、および[提案されたアプリ]を無効にすることができます。 スタートメニューに名前が変更されたショートカットが上端に表示されるので、アプリリストをスクロールする必要はありません。
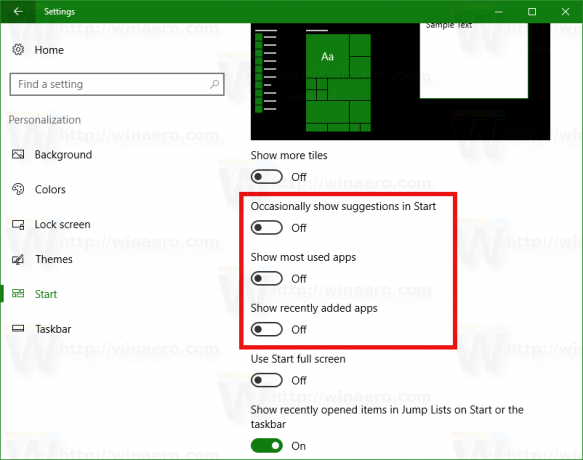 結果は次のようになります。
結果は次のようになります。

次のビデオを見て、実際の動作を確認してください。
ヒント:サブスクライブできます こちらのYouTubeチャンネル.
それでおしまい。