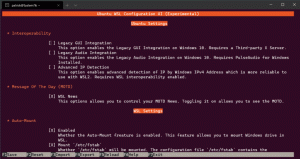Windows10のコンテキストメニューからWindowsDefenderでスキャンを削除する方法
すでにお気づきかもしれませんが、Windows 10バージョン1511では、MicrosoftはWindowsDefenderのコンテキストメニュー項目を実装しました。 右クリックしてWindowsDefenderを起動することにより、ファイルエクスプローラーで選択したファイルとフォルダーをワンクリックでスキャンできるようになりました。 この「WindowsDefenderでスキャン」の動詞/コンテキストメニュー項目が必要ない場合は、次の方法で安全に削除できます。
上記のコンテキストメニュー項目を削除する理由はいくつかあります。 たとえば、Defenderを無効にし、ファイルやフォルダをスキャンするための独自のコンテキストメニュー項目を提供する代替のウイルス対策ソフトウェアを使用している場合があります。 またはあなたが持っているかもしれません WindowsDefenderを完全に無効にしました コンテキストメニュー項目は必要ありません。
Windows10のコンテキストメニューから[WindowsDefenderでスキャン]エントリを削除するには、私が作成したすぐに使用できるレジストリファイルを使用できます。 元に戻すファイルも含まれています。
レジストリファイルをダウンロードする
Windows10で[WindowsDefenderでスキャン]コンテキストメニュー項目を削除するには、[WindowsDefender.regでスキャンを削除]という名前のファイルをダブルクリックします。
コンテキストメニュー項目を復元するには、「WindowsDefender.regでスキャンを復元する」という名前のファイルをダブルクリックします。 デフォルトに戻ります。
仕組みは次のとおりです。
コンテキストメニュー項目は、次のレジストリエントリで表されます。
ファイルの場合:
HKEY_CLASSES_ROOT \ * \ shellex \ ContextMenuHandlers \ EPP
フォルダの場合:
HKEY_CLASSES_ROOT \ Directory \ shellex \ ContextMenuHandlers \ EPP
前:
時間を節約するには、WinaeroTweakerを使用してください。 コンテキストメニュー\デフォルトアイテムの削除の下に適切なオプションがあります。
それで全部です。