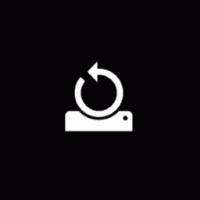EdgeのWebキャプチャツールで複数のスクロールバーを使用してページスクロールを有効にする
EdgeのWebキャプチャツールで複数のスクロールバーを使用してページスクロールを有効にする方法は次のとおりです。 その後、スクロール可能なセクションが複数ある場合は、スクリーンショットを撮りながらスクロールできるようになります。 長い間、複数のスクロール可能なセクションがあるものをキャプチャしようとしたときに、Webキャプチャツールはページを下にスクロールしませんでしたが、これはついに変更されました。
少し前に、MicrosoftはEdgeブラウザに新機能を追加しました。 Webキャプチャと呼ばれる. Webページの一部をキャプチャして共有したり、 フルページのスクリーンショット.
この機能は、ブラウザのメインメニューから利用できます。 現在開いているWebページの領域を選択できます。 キャプチャされると、フラグメントはプレビューダイアログに表示され、さらに共有したり、クリップボードにコピーしたり、ディスクに保存したりできます。 また、ユーザーはそのボタンをEdgeツールバーに追加できます。
スクリーンショットを撮りながらページをスクロールするオプションはかなり前からありましたが、スクロール可能なセクションが1つしかないページでしか実行できませんでした。 同じページに2つのスクロール可能なセクションがあり、1つは左側に、もう1つは右側にある場合(たとえば、[エッジ設定]ページ)、それらのいずれもスクロールできません。 スクリーンショットを撮っている間、Edge Canaryの新しいフラグを有効にして、セクションを撮っている間、これら2つのスクロール可能なセクションのいずれかをスクロールできるようになりました。 スクリーンショット。
この投稿では、のWebキャプチャツールでページスクロールを有効にできることを示します。 マイクロソフトエッジ.
EdgeのWebキャプチャツールで複数のスクロールバーを使用してページスクロールを有効にする方法
- MicrosoftEdgeを開きます。
- 入力
edge:// flags /#edge-subscroller-area-selectionアドレスバーに移動し、Enterキーを押します。 - をセットする エッジサブスクローラー領域の選択 オプション 有効 右側のドロップダウンメニューを使用します。
- ブラウザを再起動して変更を適用します。
これで完了です。 これで、ページのスクロールが有効になります。
Webキャプチャツールでページスクロールを使用する方法
試してみるには、複数のスクロールバーがあるWebページを開きます。 たとえば、2つのスクロールバーがある[エッジ設定]を開きます。1つは左側に、もう1つは右側にあります。 次に、メニューからWebキャプチャツールを起動します。
ページコンテンツの選択を開始し、選択範囲を非表示のページ領域に移動します。 Edgeは、マウスカーソルに続いてページを自動的に下にスクロールします。
これは確かに、Webキャプチャツールへの非常に必要な追加の1つです。
この記事の執筆時点では、変更はでのみ利用可能です エッジカナリア. 間もなくDevチャネルに到達し、最終的にはブラウザのStableリリースへのパスを作成します。