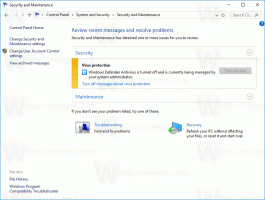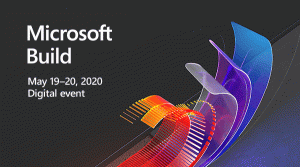Windows10でショートカットツールチップをカスタマイズする方法
ファイルのショートカットは、Windows95以降Windowsにあります。 ショートカットは、ハードドライブのファイルシステム上の別のファイルやフォルダ、またはシステムオブジェクトへのリンクにすぎません。 それらがリンクするオブジェクトはターゲットと呼ばれます。 ショートカットファイルは、デスクトップ、[スタート]メニュー、またはタスクバーに固定するなど、どこにでも配置できます。 マウスでショートカットにカーソルを合わせると、ツールチップが表示されます。 今日は、これらのトゥートリップを便利にする方法と、ショートカットコメントだけでなくショートカットに関する詳細を表示する方法を説明します。
広告
ショートカットにカーソルを合わせると、コメントプロパティを示すツールチップ(infotipとも呼ばれます)が表示されます。
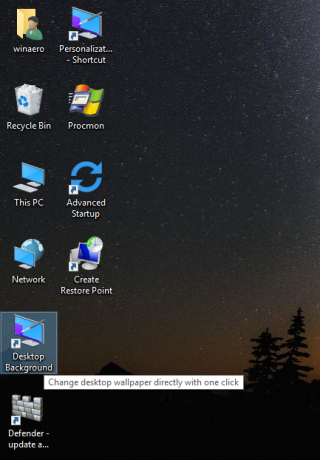
コメントやその他の関連するプロパティは、通常、ファイルシステムまたはショートカットファイル内に保存されます。
ショートカットファイルの拡張子は.LNKですが、 それは常にファイルエクスプローラーによって隠されています. ショートカットには、ターゲットコマンドライン、ショートカットホットキー、ターゲットタイプ、アイコン、ショートカットを管理者として実行するかどうかに関する情報、その他の情報などの情報が格納されます。 これはすべて非常に役立つ情報です。
これらの古典的な詳細に加えて、Windows Vista以降、Explorerアプリはファイルとフォルダーのメタデータ値を読み取ることができます。 更新されたエクスプローラーアプリは、プロパティの非常に膨大なリストからこの追加情報を表示できます MSDNで説明されています.
これらのメタデータプロパティは、たとえば、表示できます。 Explorerの[詳細]ペインで. ツールチップを介してショートカットに適用できる、より便利なもののいくつかを表示する方法を見てみましょう。
これは、レジストリを微調整するだけで実行できます。
Windows10でショートカットツールチップをカスタマイズするには、 以下をせよ。
- 開ける レジストリエディタ.
- 次のレジストリキーに移動します。
HKEY_CLASSES_ROOT \ .lnk \ ShellEx \ {00021500-0000-0000-C000-000000000046}ヒント:を参照してください ワンクリックで目的のレジストリキーにジャンプする方法.
- {00021500-0000-0000-C000-000000000046}というキーを右クリックし、バックアップ用にファイルとしてエクスポートします。

 次に、もう一度右クリックして、この{00021500-0000-0000-C000-000000000046}サブキーを削除します。
次に、もう一度右クリックして、この{00021500-0000-0000-C000-000000000046}サブキーを削除します。
- 次に、次のレジストリパスに移動します。
HKEY_CLASSES_ROOT \ lnkfile
- ここに新しい文字列値を作成し、名前を付けます InfoTip. その値データを次の値に設定します(これをコピーして、PreviewDetails値のデータに貼り付けることができます)。
小道具:システム。 コメント; システム。 リンク。 TargetParsingPath; システム。 ItemFolderPathDisplay
次のスクリーンショットを参照してください。
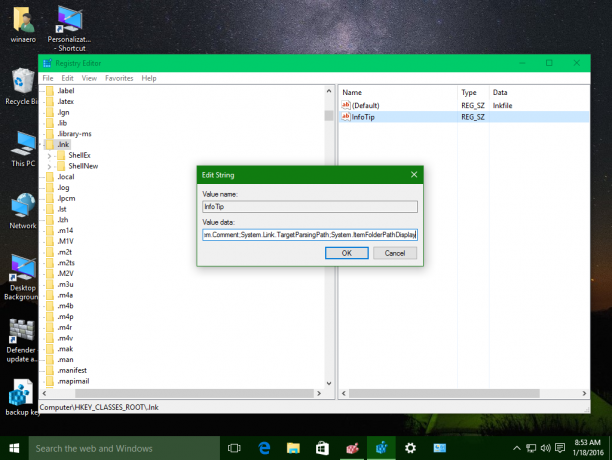
次に、ショートカットにカーソルを合わせます。 結果は次のようになります。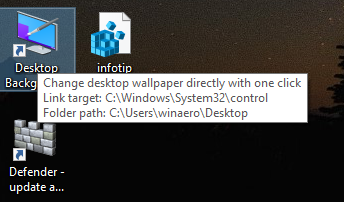
この簡単なトリックを使用して、Windows10でショートカットツールチップを非常に便利にすることができます。 コメントの他に、ショートカットのターゲットパスとショートカットの場所も表示されます。
時間を節約するために、すぐに使用できるレジストリファイルを用意しました。
レジストリファイルをダウンロードする
「カスタムショートカットtooltip.regを有効にする」ファイルをダブルクリックして、これらの拡張ツールチップを有効にします。 UNDOファイルが含まれています。
このトリックに関する以前の記事を読むことをお勧めします。 Windows 8.1、Windows 8、およびWindows7でショートカットの詳細を表示する方法. この微調整がどのように機能するかについて、より技術的な詳細があります。
それでおしまい。