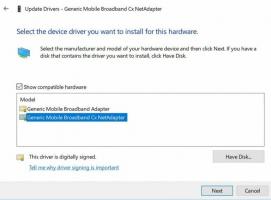Windows10でドライブのエラーをチェックする方法
特にディスクの読み取りまたは書き込みに関連するアプリでランダムエラーに直面している場合、これはドライブのエラーを示している可能性があります。 不適切なシャットダウン、または破損や不良セクタが原因で、ディスクドライブのパーティションがダーティとマークされる場合があります。 この記事では、ドライブのエラーをチェックするためのさまざまな方法を確認します。
広告
ドライブ(HDDまたはSSD)のエラーは、chkdskコンソールユーティリティ、PowerShell、ファイルエクスプローラー、および従来のコントロールパネルを使用して確認できます。 続行する前に、ユーザーアカウントに次の内容があることを確認してください 管理者権限.
ChkDskを使用してWindows10でエラーがないかドライブを確認する
Chkdskは、ファイルシステムエラーをチェックして修正するためのWindowsの組み込みコンソールツールです。 ハードドライブのパーティションがダーティとマークされている場合、Windowsの起動時に自動的に起動します。 ユーザーが外部ドライブを接続する場合、または既存のローカルパーティションまたはドライブのエラーを手動で確認する場合は、手動で起動できます。 これがその方法です。
Windows10でドライブのエラーを確認するには、 以下をせよ。
- 開く 昇格したコマンドプロンプト.
- 次のコマンドを入力するか、コピーして貼り付けます。
chkdsk C:/ F
このコマンドは、ドライブC:にエラーがないかチェックし、それらを自動的に修正しようとします。

- 次のコマンドは、不良セクタから情報を回復しようとします。
chkdsk C:/ F / R
ヒント:を参照してください Windows10でchkdskの結果を見つける方法.
/?を指定して実行すると、chkdskコマンドライン引数について学ぶことができます。 次のように切り替えます。
chkdsk /?
出力は次のようになります。
PowerShellを使用してWindows10でエラーがないかドライブを確認する
最新のPowerShellバージョンには、ドライブのエラーをチェックするための特別なコマンドレットが付属しています。 これがその方法です。
-
管理者としてPowerShellを開く.
ヒント:できます 「管理者としてPowerShellを開く」コンテキストメニューを追加. - 次のコマンドを入力するか、コピーして貼り付けます。
修理-ボリューム-DriveLetterC
上記のコマンドは、ドライブC:のエラーをチェックします。

- ドライブをオフラインにするには(チェック中のアプリの書き込みを防ぎ、ロックする)、引数を指定してコマンドを実行します DowntownScanAndFix:
修復-ボリューム-DriveLetterC -OfflineScanAndFix

ファイルエクスプローラーからWindows10のエラーがないかドライブを確認する
- このPCをファイルエクスプローラーで開く.
- エラーを確認するドライブを右クリックし、コンテキストメニューで[プロパティ]を選択します。

- [プロパティ]ダイアログで、[ツール]タブに切り替えます。 「エラーチェック」の下の「チェック」ボタンをクリックします。
![[ドライブのプロパティ] [ツール]タブ](/f/5f33b0713c7c2d97f6589f7dafdc05b3.png)
- 次のダイアログで、「ドライブのスキャン」または「ドライブの修復」をクリックして操作を開始します。

コントロールパネルを使用して、Windows10でドライブにエラーがないか確認します
この記事の執筆時点では、Windows 10の従来のコントロールパネルには、[設定]では使用できない多くのオプションとツールがまだ付属しています。 多くのユーザーが設定アプリよりも好む使い慣れたユーザーインターフェイスを備えています。 管理ツールを使用したり、コンピューター上のユーザーアカウントを柔軟に管理したり、データのバックアップを維持したり、ハードウェアの機能を変更したりすることができます。 あなたはできる コントロールパネルアプレットをタスクバーに固定して、頻繁に使用する設定にすばやくアクセスします.
コントロールパネルを使用してドライブのエラーを確認するには、次の手順を実行します。
- クラシックを開く コントロールパネル アプリ。
- コントロールパネル\システムとセキュリティ\セキュリティとメンテナンスに移動します。 次のようになります(下のスクリーンショットはWindows 10 Creators Updateバージョン1703のものです)。
 注:上のスクリーンショットでは、PCでWindowsDefenderのアンチウイルスが無効になっていることがわかります。 私がどのようにそれを無効にしたかを知る必要がある場合は、記事を参照してください: Windows10でWindowsDefenderを無効にする.
注:上のスクリーンショットでは、PCでWindowsDefenderのアンチウイルスが無効になっていることがわかります。 私がどのようにそれを無効にしたかを知る必要がある場合は、記事を参照してください: Windows10でWindowsDefenderを無効にする. - [メンテナンス]ボックスを展開して、関連するコントロールを表示します。

- 「ドライブステータス」セクションを参照してください。 いずれかのディスクに問題がある場合は、それらをスキャンして修正するオプションがあります。
注1:チェックしようとしているパーティションまたはドライブがビジー状態の場合(つまり、OSで使用中)、次回の再起動時に起動時にドライブのスキャンと修正手順をスケジュールするように求められます。 見る Windows10の起動時にChkdskタイムアウトを変更する.
注2:ReFSでは、ファイルシステムのエラーをチェックする必要はありません。 自動データ整合性メカニズムが付属しています。