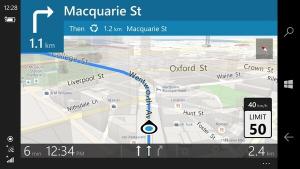PowerShellを使用してプロセスを終了する方法
Windowsには、プロセスを終了するためのさまざまな方法が用意されています。 これは、タスクマネージャー、コンソールツールのtaskkill、および膨大な数のサードパーティ製アプリを使用して実行できます。 もう1つの方法を見てみましょう。 今日は、PowerShellを使用してプロセスを終了する方法を説明します。
PowerShellには、便利なコマンドレット「Stop-Process」が付属しています。 これにより、単一のプロセスまたは複数のプロセスを終了できます。 それを使用するいくつかの方法があります。
方法を見てみましょう。
PowerShellを使用してプロセスを終了する方法
目次
- IDでプロセスを終了します
- 名前でプロセスを終了します
IDでプロセスを終了します
強制終了するプロセスIDがわかっている場合は、 停止プロセス コマンドレット。 わからない場合は、 Get-Process それを見つけるためのコマンドレット。 パラメータなしで実行して、IDを持つプロセスのリストを取得します。 次のスクリーンショットを参照してください。
停止-プロセス3420
注:昇格されたプロセスを終了するには、PowerShellを管理者として開く必要があります。 次の記事を参照してください。
Windows10でPowerShellを開くためのすべての方法
そうしないと、「アクセスが拒否されました」というエラーメッセージが表示されます。
名前でプロセスを終了します
Stop-Processを使用する別の方法は、その名前でプロセスを強制終了することです。 構文は次のとおりです。
Stop-Process -processname regedit
Stop-Process -processname regedit、regownershipex
上記のコマンドは、レジストリエディタとRegOwnershipExアプリを終了します。
ヒント:Stop-Processコマンドレットの場合、次の短いエイリアスを使用できます。
spps。 殺す
Get-Processコマンドレットには、次のエイリアスを使用します。
GPS。 ps