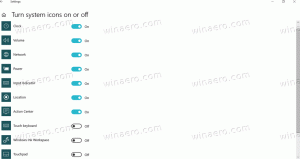Windows10でのマップアプリ設定のバックアップと復元
Windows 10には、BingMapsを搭載したマップアプリが組み込まれています。 これは、Androidおよびオンラインで利用できるGoogleマップに対するMicrosoft独自の回答です。 マップは、音声ナビゲーションとターンバイターン方式の経路案内があるため便利です。 道順をすばやく見つけたり、建物を見つけたりするために使用できます。 オプションをバックアップおよび復元することが可能です。 必要に応じて復元したり、別のPCやユーザーアカウントに転送したりできるため、これは非常に便利です。
広告
マップアプリはからインストールできます 店.
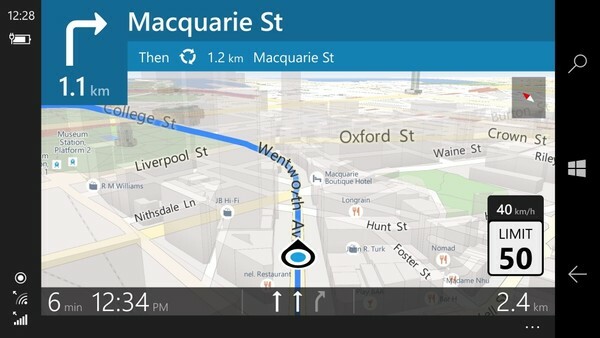
マップアプリにはランドスケープモードがあり、ターンバイターン方式の経路案内をサポートしているため、外出先でもモバイルデバイスの画面をすばやく確認できます。 マップアプリには、停車地の通知が付属する便利なガイド付き交通機関モードもあります。 デバイスにインターネット接続がない場合でも、オフラインマップを利用できます。 見る Windows10でオフラインマップをダウンロードする方法.
マップアプリを頻繁に使用する場合は、設定のバックアップコピーを作成して アプリの設定。必要に応じて手動で復元したり、別のアカウントに適用したりできます。 Windows10PC。
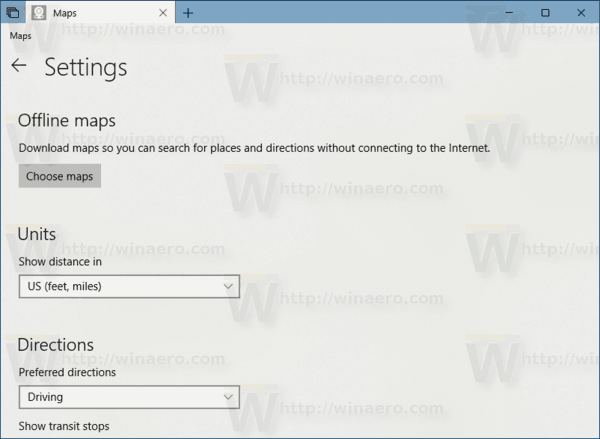
これがその方法です。
Windows10でマップアプリをバックアップするには、 以下をせよ。
- マップアプリを閉じます。 あなたはできる 設定で終了します.
- を開きます ファイルエクスプローラー アプリ。
- フォルダに移動します %LocalAppData%\ Packages \ Microsoft。 WindowsMaps_8wekyb3d8bbwe. この行をファイルエクスプローラーのアドレスバーに貼り付けて、Enterキーを押すことができます。
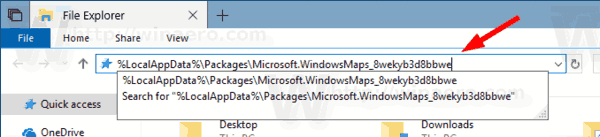
- [設定]サブフォルダーを開きます。 そこに、一連のファイルが表示されます。 それらを選択します。
- 選択したファイルを右クリックしてコンテキストメニューで[コピー]を選択するか、Ctrl + Cキーシーケンスを押してファイルをコピーします。

- それらを安全な場所に貼り付けます。
それでおしまい。 マップアプリ設定のバックアップコピーを作成しました。 それらを復元したり、別のPCまたはユーザーアカウントに移動したりするには、それらを同じフォルダーに配置する必要があります。
Windows10でマップを復元する
- マップを閉じます。 あなたはできる 設定で終了します.
- を開きます ファイルエクスプローラー アプリ。
- フォルダに移動します %LocalAppData%\ Packages \ Microsoft。 WindowsMaps_8wekyb3d8bbwe \ Settings. この行をファイルエクスプローラーのアドレスバーに貼り付けて、Enterキーを押すことができます。
- ここに、バックアップフォルダからファイルを貼り付けます。 プロンプトが表示されたら、ファイルを上書きします。
これで、アプリを起動できます。 以前に保存したすべての設定とともに表示されます。
注:同じ方法を使用して、他のWindows10アプリのオプションをバックアップおよび復元できます。 記事を見る
- Windows10でのカメラ設定のバックアップと復元
- Windows10でのアラームと時計のバックアップと復元
- Windows10での写真アプリのバックアップと復元のオプション
- Windows10でのGrooveミュージック設定のバックアップと復元
- Windows10で天気アプリの設定をバックアップおよび復元する
- Windows10での付箋設定のバックアップと復元
- Windows10のニュースアプリのバックアップと復元
- Windows10でリモートデスクトップアプリの設定をバックアップする