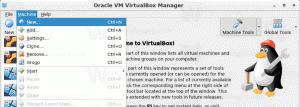Windows10のコマンドプロンプトを介してCPU情報を取得する
Windows 10では、コマンドラインを使用してPCにインストールされているCPUに関する情報を取得できます。 PCを再起動したり、サードパーティのツールを使用したりせずに、印刷したり、CPUの詳細を表示したりする必要がある場合は、次の方法で実行できます。
Windows 10デバイスのCPUに関する情報を表示するには、次の手順を実行します。
- 開ける 昇格したコマンドプロンプト.
- 次のコマンドを入力します。
wmic cpu get caption、deviceid、name、numberofcores、maxclockspeed、status
このコマンドは、次の出力を生成します。

このトリックはAIDA64やHWiNFOのような強力なアプリに取って代わることはできませんが、サードパーティのツールなしで情報をすばやく確認するための優れたオプションです。 必要に応じて、さまざまな自動化スクリプトで使用できます。
GUIツールを使用する必要がある場合は、組み込みのタスクマネージャーツールを使用してCPU情報を確認できます。 「詳細」モードでは、CPU名とそのクロックを表示する「パフォーマンス」タブがあります。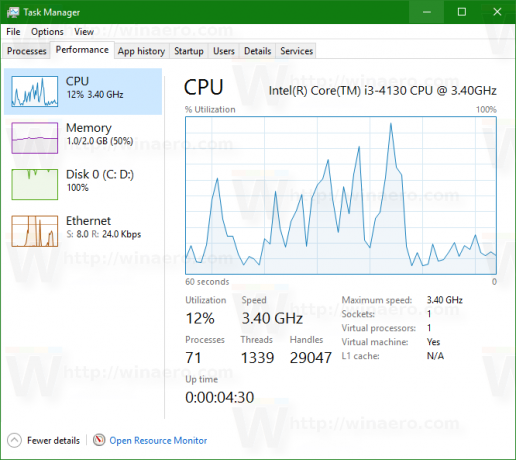
もう1つのオプションは、アプリケーション「システム情報」です。 次のように使用します。
- を押します 勝つ + NS キーボードでホットキーを一緒に押して、[実行]ボックスに次のコマンドを入力します。
msinfo32
ヒント:を参照してください Winキーを使用したすべてのWindowsキーボードショートカットの究極のリスト.


- [システムの概要]セクションで、右側のペインの[プロセッサ]の値を確認します。
それでおしまい。