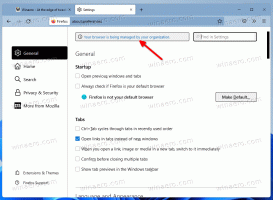Windows11でWindowsツールを開く方法
この投稿では、Windows 11でWindowsツールを開くさまざまな方法を紹介します。これは、管理ツールと、OSに付属する従来の小さなユーティリティやアプリを組み合わせた新しいフォルダーです。
長年にわたり、Microsoftは、さまざまなデフォルトのアプリとユーティリティを複数のフォルダに分けていました。 スタートメニュー:Windowsアクセサリ、Windows PowerShell、Windows管理ツール、Windowsシステム、 NS。 Windows 11では、同社はその注文を破棄し、すべてのシステムユーティリティをWindowsツールと呼ばれる単一のフォルダーに入れることにしました。 アクセス方法は次のとおりです。
Windows11でWindowsツールを開く
Windows Toolsフォルダーは、[スタート]メニュー内で通常のアプリとして「存続」し、Windowsアクセサリ、Windows管理ツール、Windows PowerShell、およびWindowsシステムフォルダーに置き換わります。
[スタート]メニューからWindowsツールを開く
- 左端をクリックします スタートメニュー タスクバーのアイコンをクリックし、 すべてのアプリ.
- 下にスクロールして、 Windowsツール フォルダ。
- または、次のように入力することもできます Windowsツール [検索の開始]ボックスで。
- 最後に、「W」の文字でアクセスできます。 アルファベットビュー.
WindowsSearchから
- を押します 勝つ + NS 検索ペインを開くためのショートカットキー。 または、タスクバーの検索アイコンをクリックします。
- 入力を開始します Windowsツール. 実際、入力するだけで ツール 検索結果にフォルダが表示されます。
- クリックしてください Windowsツール リストのエントリ。
- これにより、フォルダが開きます。
ファイルエクスプローラー用のWindows11でWindowsツールを開きます
Windowsツールは仮想シェルの場所ですが、コンテンツを表す物理的な場所があります。 次のパスの下にあります %ProgramData%\ Microsoft \ Windows \ Start Menu \ Programs \ Windows Tools.
ファイルエクスプローラーアプリを開きます(勝つ + E)、上記の行をアドレスバーに貼り付けてから、 入力.
または、 勝つ + NS ホットキーを押して、上記のコマンドをコピーして貼り付けます 走る ダイアログ。
コントロールパネルから
Windows 11では、Windowsツールフォルダは従来のコントロールパネルにも表示されます。 従来のコントロールパネルを開きます アプリ、およびに切り替えます アイコンビュー. Windowsツールのショートカットが表示されます。
しかし、それだけではありません! また、いくつかあります コントロールパネルのコマンド これにより、従来のアプレットと同様に、フォルダを直接開くことができます。 [実行]ダイアログでこれらのいずれかを使用します(勝つ + NS):
admintoolsを制御する/ nameMicrosoftを制御します。 管理ツール
上記のいずれかを実行すると、フォルダが直接開きます。
ショートカットを作成する
- を開きます スタートメニュー 見つけて Windowsツール すべてのアプリのリストにあります。
- Windowsツールでマウスの左ボタンをクリックして押したまま、デスクトップにドラッグします。
- オプションとして、Windowsツールをエクスプローラーのアドレスバーからデスクトップにドラッグできますが、このショートカットをタスクバーに固定することはできないことに注意してください。 これについては次の章で説明します。
ショートカットを手動で作成する
- デスクトップで、右クリックして選択します 新しいアイテム>ショートカット.
- 新しいウィンドウで、次のアドレスをパスフィールドに貼り付けます。
explorer.exeシェル{D20EA4E1-3957-11d2-A40B-0C5020524153}. - たとえば、ショートカットに名前を付けます。 Windowsツール.
- プロパティウィンドウを使用してアイコンを変更します。
最後に、WinaeroTweakerを使用してWindowsツールのショートカットを作成できます。
WinaeroTweakerを使用
- WinaeroTweakerをダウンロードしてインストールします。
- アプリを起動し、 ショートカット 左パネルのセクション。
- を見つける シェルフォルダー(CLSID)ショートカット.
- クリック シェルフォルダを選択.
- 入力します Windowsツール に アイテムをフィルタリングします。
- Windowsツールの横にチェックマークを付けて、を押します 追加.
これで、作成したショートカットを使用してWindows11でWindowsツールを開くことができます。
タスクバーに固定する
Windows Toolsフォルダーをタスクバーに固定することはできますが、そのプロセスは少し注意が必要です。 Windowsフォルダーを開いて、タスクバーのショートカットを右クリックし、[タスクバーに固定]を選択することはできません。 問題は、そのような場合、Windows 11は、Windowsツールフォルダーではなく、従来のコントロールパネルへのショートカットを固定することです。 同じことが、ファイルエクスプローラーのタイトルバーからドラッグアンドドロップで作成できるショートカットにも当てはまります。
Windowsツールをタスクバーに固定するには、次の手順を実行します。
- 上記の方法を使用して、デスクトップ上のWindowsツールフォルダへの通常のショートカットを配置します。
- 次に、ショートカットを右クリックして、 その他のオプションを表示.
- [タスクバーに固定]をクリックします。 これで、Windowsツールフォルダーがタスクバーに固定されました。
コンテキストメニューに追加
最後に、Windowsツールのショートカットをコンテキストメニューに追加して、システムのほぼどこからでも利用できるようにすることができます。 これは、コンテキストメニューを使用してWindows11でWindowsターミナルを開く方法と同様に機能します。
- ZIPアーカイブをダウンロード このリンクを使用してレジストリファイルを使用します。
- アーカイブを任意のフォルダーに解凍します。 必要に応じてファイルのブロックを解除します。
- を開きます
WindowsツールのコンテキストMenu.regを追加しますレジストリの変更をファイルして確認します。 その操作を実行するには、管理者アクセスレベルが必要であることに注意してください。 - コンテキストメニューからWindowsツールのショートカットを削除する場合は、
WindowsツールのコンテキストMenu.regを削除しますファイル。
WinaeroTweakerでメニューを追加します
最後に、Winaero Tweakerユーザーは、コンテキストメニューからWindowsツールを簡単に追加または削除できます。
- ダウンロードとインストール Winaero Tweaker.
- Ctrl + Fを押すか、検索ボックスをクリックします。
- タイプ Windowsツール.
- のために コンテキストメニュー\ Windowsツール オプションで、右側のチェックボックスをオンにします。
- これで、デスクトップのコンテキストメニューにフォルダができました。
重要:典型的で紛らわしい方法で、MicrosoftはWindows11で物事を少し複雑にしがちです。 Microsoftの最新のオペレーティングシステムには、[もっと見る]オプションを含む再設計されたコンテキストメニューが付属しています。 このオプションは、従来のWindows10スタイルのコンテキストメニューを起動します。 現在のところ、新しいコンテキストメニューに新しいエントリを配置することはできません。そのため、カスタムショートカットを使用してコンテキストメニューにアクセスするには、[その他のオプションを表示]をクリックするか、Shift + F10を押す必要があります。