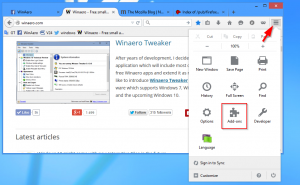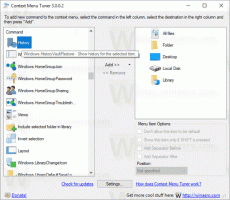削除ブラウザはFirefoxから組織によって管理されています
Firefoxで「ブラウザは組織によって管理されています」というメッセージが表示されない場合は、ブラウザから簡単に削除できます。 このメッセージが表示される理由と、それを取り除くために何をすべきかを学びましょう。
広告
オペレーティングシステム、ブラウザ、およびアプリを微調整することが多いユーザーは、ソフトウェアの予期しない動作に直面する可能性があります。 上記のMozillaFirefoxのメッセージは、どこからともなくポップアップして、多くの迷惑をかける可能性があるものの1つである可能性があります。
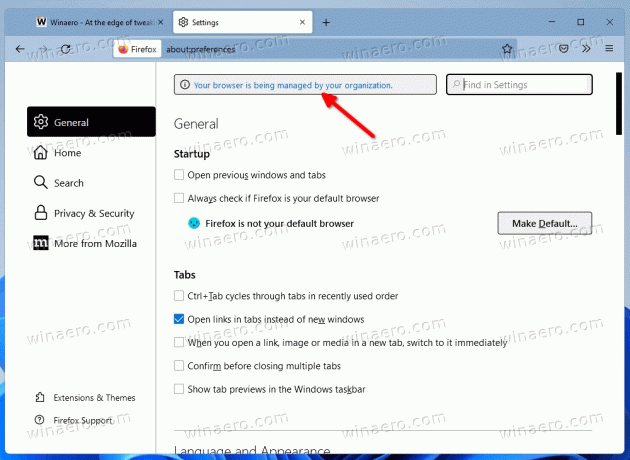
ザ あなたのブラウザはあなたの組織によって管理されています Firefoxの設定ページに右上のバナーとして表示されます。 これは、グループポリシーを介してブラウザにいくつかの制限が加えられたことを示しています。 メッセージを削除するには、それらを元に戻す必要があります。
始める前に、仕事用のコンピューターでこのメッセージを取り除こうとしないでください。 ほとんどの場合、システム管理者がグループポリシーの制限を設定しています。 また、ユーザーアカウントには、それらを管理するための十分な権限がない場合があります。
ただし、「組織によって管理されています」というメッセージがパーソナルコンピュータのFirefoxに表示された場合は、簡単に取り除くことができます。
「ブラウザは組織によって管理されています」というメッセージを削除します
- Firefoxの設定を開き、[ブラウザは組織によって管理されています]リンクをクリックします。 または、次のように入力します
について:ポリシーアドレスバーにあります。 - メモしてください ポリシー名 に表示されているアイテム エンタープライズポリシー ページ。
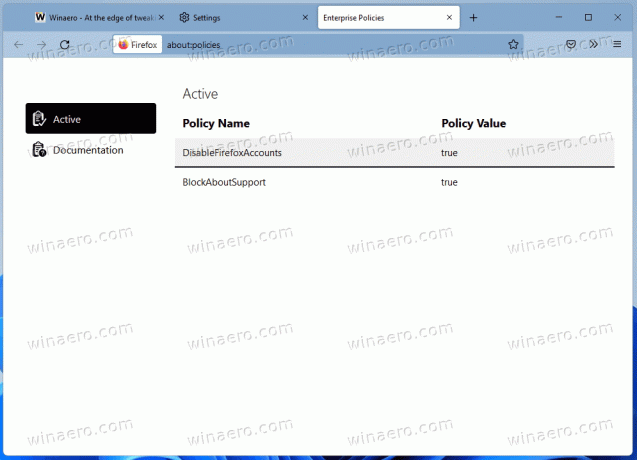
- プレス 勝つ + R と入力します
regeditの中に 走る 箱。
- 左側で、
HKEY_LOCAL_MACHINE \ SOFTWARE \ Policies \ Mozilla \ Firefox鍵。 - 最後に、手順2でメモしたポリシー名と一致するポリシーを削除します。
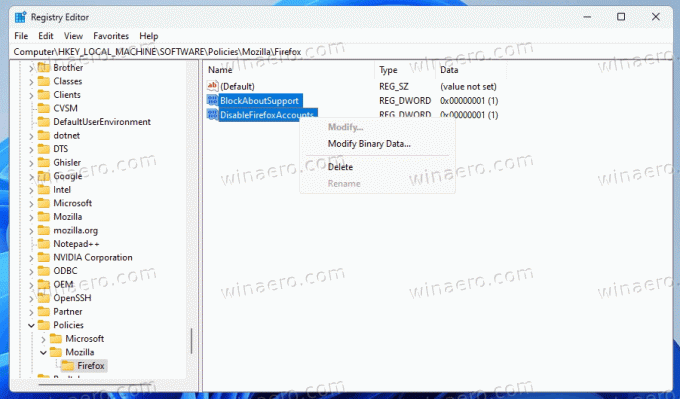
- 再起動 Firefoxブラウザ。
これで完了です。 ほとんどの場合、これらの手順でメッセージを取り除くことができます。
ただし、Firefoxのポリシー制限を設定できるのはレジストリだけではありません。 特別な構成ファイルをサポートし、 ポリシー.json. ブラウザのインストールフォルダに存在する可能性があります。 適用されたすべてのポリシーを一度に元に戻すには、これを削除する必要があります。
ポリシー.jsonファイルを削除します
- ファイルエクスプローラーアプリを開きます(勝つ + E).
- に移動します C:\ Program Files \ Mozilla Firefox \ Distribution フォルダ。 そのようなフォルダがない場合は、に存在するかどうかを確認してください C:\ Program Files(x86)\ Mozilla Firefox \ Distribution 代わりは。
- あなたが持っている場合 ポリシー.json いずれかのフォルダにあるファイルを削除します。

- Firefoxを再起動します。
終わり! ただし、Firefoxの設定でまだ迷惑なメッセージが表示される場合は、確認すべきことがいくつかあります。
について確認してください:構成実験設定
ポリシーの制限がabout:configエディターに存在する可能性はほとんどありません。 ここで誰かがポリシーを変更している場合、ブラウザを再起動すると、Firefoxは自動的にポリシーをレジストリに移動します。
だから、タイプ について:config Firefoxのアドレスバーにあります。
開いたら、に表示されているポリシー名を入力します について:ポリシー 検索ボックスのタブ。 それらのいずれかが適用されている場合は、ごみ箱アイコンの付いたボタンを使用して削除します。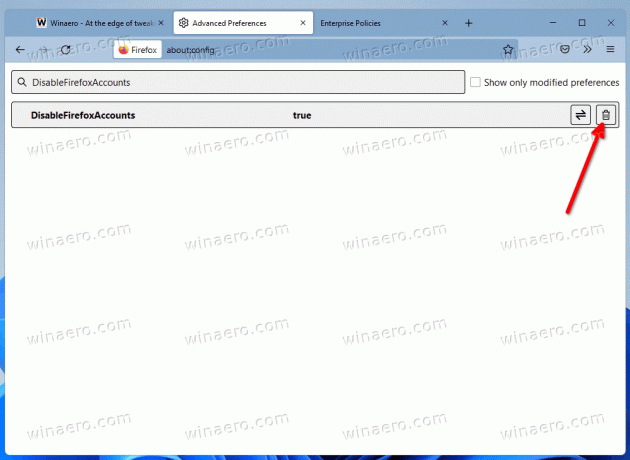
最後になりましたが、インストールされている拡張機能を確認することです。
インストールされているFirefox拡張機能を確認する
上記のすべてを実行しても、Firefoxのメッセージが消えなかった場合は、拡張機能を確認してください。 それらのいくつかは、ブラウザの内部設定を変更し、これまたはそのポリシーをアクティブにする場合があります。
これがあなたがすべきことです。
- すべてのFirefoxウィンドウを閉じます。
- を長押しします シフト キーを押してFirefoxアイコンをクリックします。 それはで始まります セーフモード.
- を開きます 設定 タブをクリックして、メッセージが表示されなくなったかどうかを確認します。
- その場合は、Firefoxを通常どおり起動し、インストールされている拡張機能を1つずつ無効にして、どちらがポリシーを変更するかがわかるようにします。

それでおしまい。