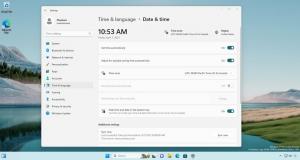MicrosoftEdgeのテキスト選択でミニメニューを有効にする方法
ミニメニューがEdgeCanaryのWebページで利用できるようになりました。テキスト選択のミニメニューオプションを使用して、ミニメニューを有効にできます。 Edge Stableの最近の更新の1つで、Microsoftは新しい PDFドキュメントのミニメニュー. これらのメニューは、ユーザーエクスペリエンスを簡素化し、不要なオプションを削除して、最も頻繁に使用される機能のみを残します。 Microsoftはこのアイデアに取り組み続けており、EdgeのすべてのWebページに簡略化されたメニューを提供しています。
新しいミニメニューは、最新のEdgeCanaryアップデートで利用できます。 これらを有効にする方法は次のとおりです。
MicrosoftEdgeのテキスト選択でミニメニューを有効にする
- にアクセスして、Microsoft EdgeCanaryを最新バージョンに更新します。
edge:// settings / help更新を確認するためのURL。 バージョン92.0.894.0以降が必要です。 - メインメニューを開き(Alt + F)、クリックします 設定.
- 左側の外観に移動します。
- を見つける テキスト選択のミニメニュー セクション。
- オンにします テキストを選択するときにミニメニューを表示する オプション。 この切り替えは、PDFドキュメントと通常のWebページの両方に適用できるようになっていることに注意してください。
これが、MicrosoftEdgeでWebページのミニメニューを有効にする方法です。 ミニメニューをオンにすると、「コピー」、「Bingで検索」、「定義、」、「メニューを非表示」、および「その他のアクション」コマンド。 また、新しいメニューはテキスト選択でのみ機能します。 Webページを右クリックすると、通常のコンテキストメニューが開きます。
マイクロソフトがミニメニューに追加のカスタマイズ機能をもたらしているのを見るのは驚くべきことです。 通常のオン/オフ切り替えに加えて、新しいメニューが機能しないWebサイトを指定できます。 この機能は、簡略化されたメニューでは利用できない機能を必要とするWebサイトで役立ちます。
MicrosoftEdgeの特定のWebサイトのミニメニューを無効にする
- Alt + Fキーボードショートカットを押して、 設定 メニューから。
- に移動します 外観 セクション。
- 下にスクロールして テキスト選択のミニメニュー セクション。
- クリック 障害のあるサイト オプション。
- クリック 追加 ボタンでウェブサイトを指定します。
- ミニメニューの除外からWebサイトを削除する場合は、 障害のあるサイト リスト。
- 除外するWebサイトの横にある3つのドットのボタンをクリックし、[削除]をクリックします。
現在、マイクロソフトは、エッジカナリアの新しいミニメニューを 制御された機能のロールアウト. これは、今のところ、EdgeInsiderのサブセットのみがこの機能にアクセスできることを意味します。