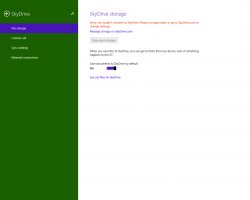Windows10でスタート画面のレイアウトをリセットする方法
Windows 10では、[スタート]メニューのレイアウトをリセットできます。 スタートメニューでタイルの構成を変更した場合は、レイアウトをデフォルトにリセットする方法があります。
広告
このトリックの背後にある主なアイデアは、Windows 10で新しいアカウントを作成し、そのスタートメニューレイアウトファイルをプライマリユーザーアカウントに配置することです。 これにより、Windows10のスタートメニューのレイアウトがリセットされます。
ステップ1。 新しいローカルアカウントを追加します
新しいローカルアカウントを作成する必要があります。 次のようにしてください。
-
設定を開く.

- [アカウント]-> [家族と他の人]に移動します。


- [このPCに他の人を追加する]をクリックします。

- 次のダイアログで、[この人のサインイン情報がありません]をクリックします。

- 次のダイアログが表示されます。

ここでは、上記のように[Microsoftアカウントを持たないユーザーを追加する]をクリックする必要があります。 - 「このPCのアカウントを作成する」という名前のページが画面に表示されます。 新しいローカルアカウントの詳細を入力し、[次へ]ボタンを押して作成します。


ステップ2。 作成した新しいローカルアカウントでサインインします
以下をせよ。
-
サインアウト Windows 10ユーザーアカウントから、作成したばかりの新しいローカルアカウントでサインインします。

- この新しいアカウントでは何もしないでください。 デスクトップが表示されたら、すぐにこのアカウントからサインアウトしてください。

ステップ3。 Windows10でスタートメニューのレイアウトをリセットする
最後に、Windows10で[スタート]メニューのレイアウトをリセットできるようになります。 以下をせよ。
- を有効にする Windows10の組み込みの管理者アカウント.
-
サインアウト Windows 10ユーザーアカウントから、有効にしたばかりの管理者アカウントでサインインします。

- 管理者としてサインインしている場合は、記事の説明に従って、ファイルエクスプローラーに隠しファイルと隠しフォルダーを表示させます Windows10でファイルをすばやく非表示および再表示する方法.

- 次のフォルダに移動します。
C:\ Users \
\ AppData \ Local \ TileDataLayer 交換してください
スタートメニューのレイアウトが必要なユーザーの名前の部分 リセット. 私の場合、ユーザー名は「winaero」です。  ここで、データベースフォルダを削除します。
ここで、データベースフォルダを削除します。
- 次に、次のフォルダに移動します。
C:\ Users \
\ AppData \ Local \ TileDataLayer 交換してください
以前に作成したローカルアカウントの名前の部分。 私の場合、ユーザー名は「mylocalaccount」です。 
- データベースフォルダを、ユーザーアカウントに関連する適切なフォルダにコピーします。 私の場合、フォルダーC:\ Users \ mylocalaccount \ AppData \ Local \ TileDataLayerをC:\ Users \ winaero \ AppData \ Local \ TileDataLayerにコピーする必要があります。
- 次に、管理者アカウントからサインアウトします。
- 通常のアカウントでサインインします。 スタートメニューのレイアウトがカスタマイズされたものからデフォルトに変更されたことがわかります。

- 組み込みの管理者アカウントを無効にします。
- これで、上記で作成したローカルアカウントを削除できます。
それでおしまい。
以下の情報は、Windows10のプレリリースビルドに関連しています。 これは時代遅れであり、テスト目的でこれらのビルドをまだ使用しているユーザーにのみ役立ちます。 Windows10ビルド10240以降には適用されません。 見る
実行しているWindows10ビルド番号を見つける方法
Windows 10のスタート画面には、固定されたアプリとタイルに関連するほぼすべてのデータが次のファイルに保持されます。
%LocalAppData%\ Microsoft \ Windows \ appsFolder.itemdata-ms

appsFolder.itemdata-msファイルを見つけるには、次のトリックを使用することもできます。
- 押す Win + Rキー キーボードで一緒に。 「実行」ダイアログが画面に表示されます。
- 次のように入力します。
シェル:ローカルAppData
ヒント:シェルコマンドの完全なリストは、次の場所から入手できます。 シェルコマンドの完全なリスト.
Windows 10でスタート画面のレイアウトをリセットするには、次の簡単な手順を実行する必要があります。
- Explorerを終了します。
- appsFolder.itemdata-msファイルを削除します。
- Explorerを再度実行します。
それがどのように行われるか見てみましょう。
Explorerを終了します
Explorerシェルを離れる前に、 昇格したコマンドプロンプト とタイプ:
cd / d%LocalAppData%\ Microsoft \ Windows \
このウィンドウを閉じないで、開いたままにしておきます。少し後で必要になります。
エクスプローラーシェルを終了するには、タスクバーまたはスタートメニューの秘密の[エクスプローラーの終了]コンテキスト(右クリック)メニュー項目を使用します。これについては、次の記事で説明しています。WindowsでExplorerシェルを正しく再起動する方法".
エクスプローラーを終了すると、デスクトップの壁紙とタスクバーが消えます。
appsFolder.itemdata-msファイルを削除します
ここで、コマンドプロンプトで次のように入力します(Alt + Tabを使用してコマンドプロンプトに切り替える必要がある場合があります)。
delappsfolder.itemdata-ms。 del appsfolder.itemdata-ms.bak
これにより、appsFolder.itemdata-msファイルとappsfolder.itemdata-ms.bakファイルがハードドライブから削除されます。 これらのコマンドはメッセージを生成せず、完全にサイレントであることに注意してください。 これで、管理者特権のコマンドプロンプトウィンドウを閉じることができます。
エクスプローラーを再度実行します
押す Ctrl + Shift + Esc キーボードのショートカットキーを一緒に。 タスクマネージャが開きます。 選ぶ ファイル->新しいタスクを実行 とタイプ 冒険者 [新しいタスクの作成]ダイアログで。 [OK]をクリックするか、Enterキーを押します。
それでおしまい。 タスクバーが再表示されます。 ここでスタート画面に切り替えると、レイアウトがリセットされていることがわかります。 実際、Windows8でもこのトリックを実行できます。