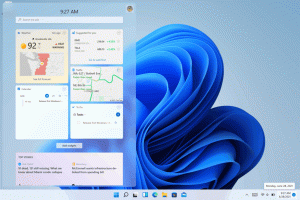Windows10のタブレットモードでタスクバーを自動非表示にする
おすすめされた: Windowsの問題を修正し、システムパフォーマンスを最適化するには、ここをクリックしてください
Windows10のタブレットモードでタスクバーを自動非表示にする方法
タブレットモードは、Windows10の特別なタッチスクリーン指向モードです。 有効にすると、[スタート]メニューの動作が変更され、フルスクリーンのスタートエクスペリエンスに変わります。 ユニバーサルアプリもフルスクリーンで開き、デスクトップアプリはタブレットモードで最大化されて開きます。 Windows 10 Anniversary Updateで、Microsoftはタブレットモードでタスクバーを自動的に非表示にする機能を追加しました。 この便利な機能を有効にする方法は次のとおりです。
広告
最近リリースされたWindows10ビルド14328以降、タスクバーを自動非表示にすることができます。 タブレットモード. これは、設定アプリで適切なオプションをオンにすることで実行できます。 手順はあなたがしなければならないこととほとんど同じです タスクバーを自動的に非表示 通常のデスクトップモード。
注:タスクバーが非表示になっている場合は、画面の下隅から画面の中央までスワイプして表示します。 同じジェスチャーで消えます。
コンテンツ隠れる
Windows10のタブレットモードでタスクバーを自動非表示にするには
パーソナライズ設定でタスクバーを自動非表示にする
レジストリの微調整の使用
Windows10のタブレットモードでタスクバーを自動非表示にするには
- 設定を開く.
- に移動します システム>タブレット ページ。
- 右側のリンクをクリックします 追加のタブレット設定を変更する.
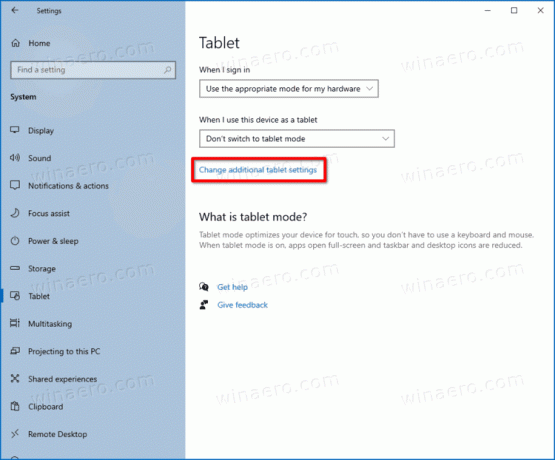
- 次のページで、オプションをオンにします タブレットモードでタスクバーを自動的に非表示にする.
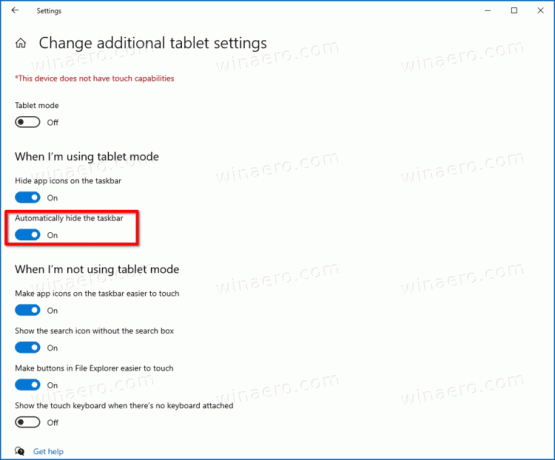
- タブレットモードでタスクバーの自動非表示を有効にしました。
[設定]の[個人設定]ページでも同じことができます。
パーソナライズ設定でタスクバーを自動非表示にする
- 設定を開く.
- に移動します パーソナライズ>タスクバー.
- 右側で、 タブレットモードでタスクバーを自動的に非表示にする トグルオプション.

これで完了です。
または、レジストリの調整を適用することもできます。 これは次のように実行できます。
レジストリの微調整の使用
- レジストリエディタを開く.
- 次のレジストリキーに移動します。
HKEY_CURRENT_USER \ SOFTWARE \ Microsoft \ Windows \ CurrentVersion \ Explorer \ Advanced. あなたはできる ワンクリックで目的のレジストリキーにアクセスします. - そのようなキーがない場合は、作成するだけです。
- 右側で、という名前の新しい32ビットDWORD値を作成します TaskbarAutoHideInTabletMode. ご了承ください 64ビットWindowsを実行している場合でも、32ビットのDWORD値を作成する必要があります。
- タスクバーの自動非表示を有効にするには、値データを1に設定します。

- 値データが0の場合、タスクバーの自動非表示は無効になります。
- レジストリを編集して行った変更を適用するには、次のことを行う必要があります。 サインアウト Windows10アカウントからサインインします。
それでおしまい。
おすすめされた: Windowsの問題を修正し、システムパフォーマンスを最適化するには、ここをクリックしてください