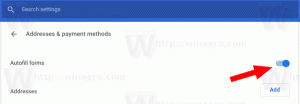Windows10でキーボードの繰り返しの遅延と速度を変更する
Windows10でキーボード文字の繰り返しの遅延と速度を変更する方法
リピート遅延と文字リピートレートは、ハードウェアキーボードの2つの重要なパラメータです。 それらを使用すると、ユーザーは入力をより快適にすることができます。 それらを確認しましょう。
広告
最近のWindows10は、2つの新しい設定ページを作成します。 時間と言語>言語 と デバイス>入力. これらは、Windows10ビルド17063以降で非表示になっているコントロールパネルの従来の「言語」アプレットを置き換えるように設計されています。 ただし、これらの新しい設定ページを使用して、キーボード文字の繰り返しの遅延と速度を調整することはできません。 今日は、オプションにアクセスする方法を見ていきます。
たくさん入力する場合は、これらのパラメーターを変更すると、入力がはるかに速くなります。 NS 遅延を繰り返す キーを押してから、そのキーを押している間に繰り返しを開始するまでの一時停止を定義します。 NS リピート率 押し続けているキーの文字をWindowsが繰り返す速度を設定します。
Windows10でキーボードの繰り返しの遅延と速度を変更するには
- クラシックを開く コントロールパネル アプリ。
- 以下に示すように、ビューを「大きいアイコン」または「小さいアイコン」に切り替えます。

- クリックしてください キーボード アプレット。
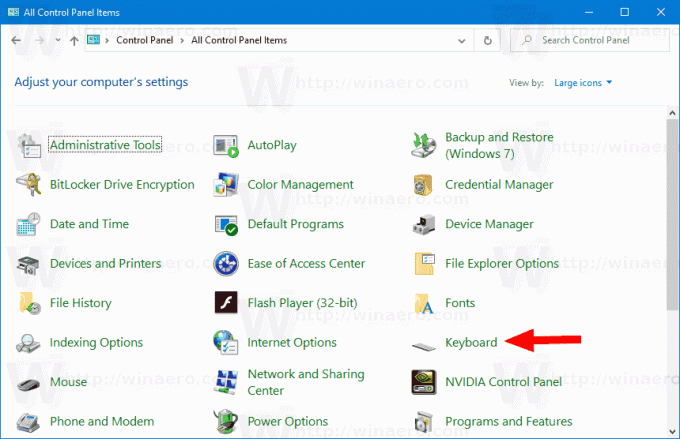
- キーボードダイアログで、の位置を変更します 遅延を繰り返す のスライダー スピード タブを使用して、遅延を長くまたは短く設定します。
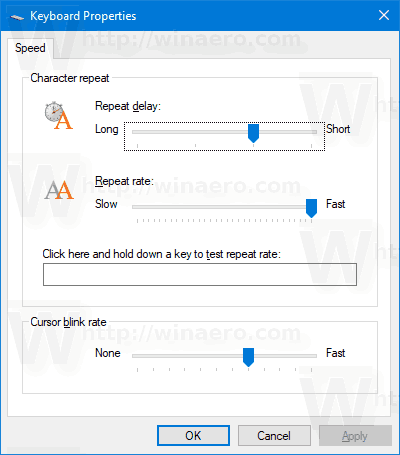
- 今、変更します リピートレートスライダー あるべき価値 遅いまたは速い あなたが望むもののために。
- クリックしてください 申し込み ボタン。
- 使用 ここをクリックしてキーを押したままにして、繰り返し率をテストします 行った変更をテストするためのテキストボックス。
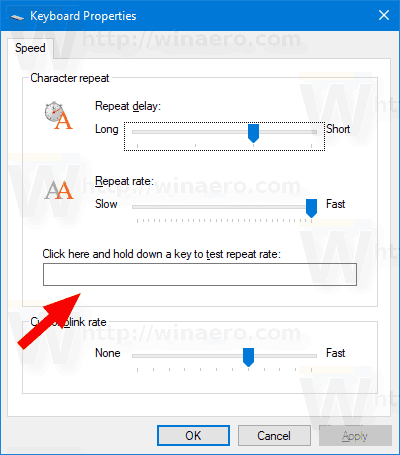
- クリック わかった ダイアログを閉じます。
または、レジストリでオプションを構成することもできます。 方法は次のとおりです。
レジストリのキーボードリピート遅延とレートを変更する
- を開きます レジストリエディタアプリ.
- 次のレジストリキーに移動します。
HKEY_CURRENT_USER \コントロールパネル\キーボード
レジストリキーに移動する方法を見る ワンクリックで. - 右側で、新しい文字列(REG_SZ)値を変更または作成します KeyboardDelay.
- 値データを3から0の範囲で設定します。つまり、3、2、1、または0に設定します。 3の値データは長い遅延を表し、0は短い遅延を表します。
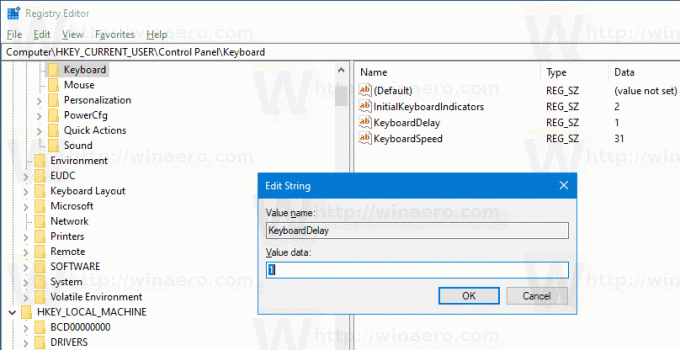
- ここで、 KeyboardSpeed 文字列値。 必要な繰り返し率の値データを0(遅い)から31(速い)までの数値に設定します。
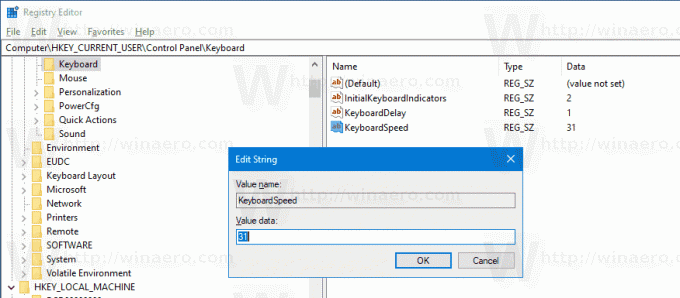
- レジストリの調整によって行われた変更を有効にするには、次のことを行う必要があります。 サインアウト ユーザーアカウントにサインインします。 または、 Explorerシェルを再起動します.
これで完了です。
興味のある記事。
- Windows10でデフォルトのキーボードレイアウトを設定する方法
- Windows10でのキーボードレイアウトの追加または削除
- Windows10でウィンドウごとのキーボードレイアウトを有効にする
- Windows10でホットキーを変更してキーボードレイアウトを切り替える