GoogleChromeで個々のオートコンプリートの提案を削除する
検索フィールドまたはウェブページのフォームにテキストを入力すると、GoogleChromeは入力した用語を記憶する場合があります。 次に同じページにアクセスすると、ブラウザに、このフィールドに以前に入力したエントリを一覧表示する提案が表示されます。 それらを削除する方法は次のとおりです。
広告
オートコンプリートの提案機能は、時間を節約できるので非常に便利です。 たとえば、最近の検索を繰り返したい場合は、1文字または2文字を入力するだけです。 用語の、次にマウスまたは矢印キーで必要な提案を選択し、Enterキーを押します 鍵。
プライバシー上の理由から、特定のテキストフィールドの特定の提案を削除することをお勧めします。 また、タイプミスをして検索を実行すると、ブラウザが誤ったテキストを提案し続けるのは非常に面倒です。 その場合、提案を削除すると便利です。
Chromeブラウザではすべてのフォームデータを一度に削除できますが、特定のWebページまたはテキストフィールドの個々のエントリを削除するオプションはありません。 それがどのように行われるかを確認しましょう。
GoogleChromeで個々のオートコンプリート候補を削除するには、 以下をせよ。
- GoogleChromeを開きます。
- 提案を削除するWebページに移動します。
- ブラウザが提案を表示するフォーム要素をクリックします。
- 入力を開始して、提案を表示します。
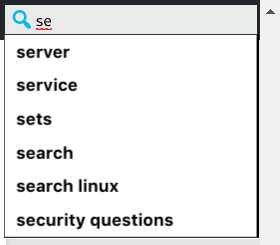
- キーボードの矢印キーを使用して、リストから削除する候補に移動します。
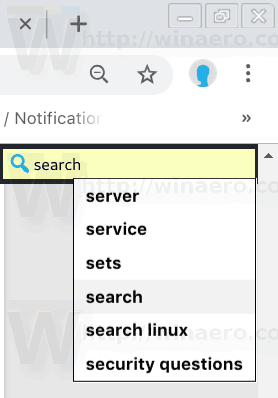
- を押します シフト + デル キーボードのキー。 選択した提案が削除されます。
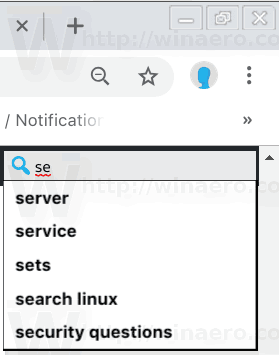
この方法は、Opera、Vivaldi、Yandexなどの他のブラウザでも機能するはずです。 ブラウザ。すべて同じエンジンを共有しているため。
すべてのオートコンプリート候補を一度に削除します
Google Chromeでは、すべてのフォームデータを一度に削除できます。 これにより、保存されているすべての提案とその他のフォームデータが削除されるため、次に適切なWebサイトにアクセスするときに手動で入力する必要があります。 そうするために、
- Google Chromeブラウザを開き、アドレスバーに次のように入力します。
chrome:// settings
- を見つけます 高度 下部にあるリンクをクリックしてクリックします。
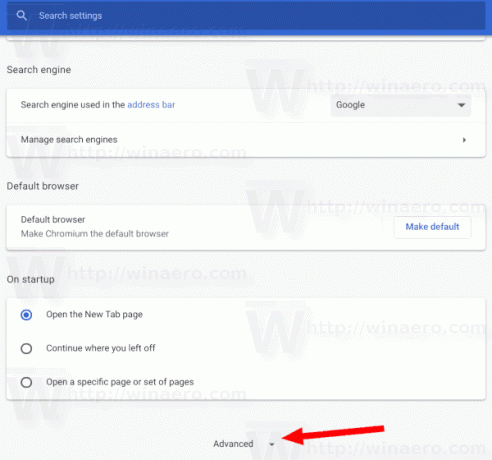
- 下 プライバシーとセキュリティ、 クリック コンテンツ設定.

- 次のダイアログで、 高度 タブ。
- そこで、オプションをオンにします フォームデータの自動入力.

- クリックしてください クリアデータ ボタン。
ヒント:フォームの自動入力機能を完全に無効にすることができます。 Chromeでは、適切なオプションは[ユーザー]-[アドレス]-[フォームの自動入力]の下にあります。 無効にすると、Chromeはフォームに入力した内容を記憶しません。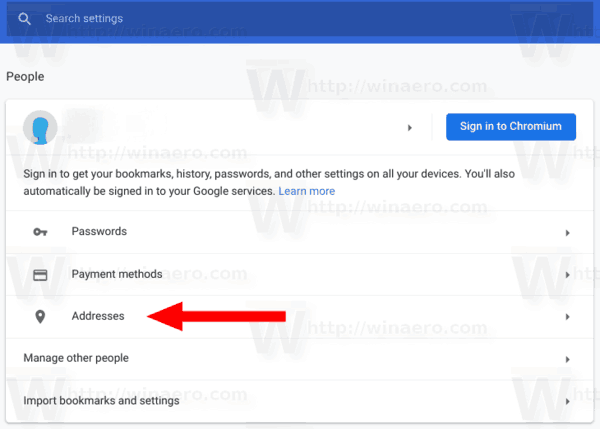

それでおしまい。



