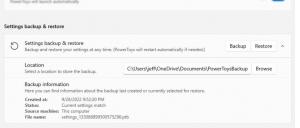Windows10のコンテキストメニューに[選択したアイテムを非表示]を追加
Windows10のコンテキストメニューに[選択項目の非表示]を追加できます。 これを行うと、ワンクリックでコンテキストメニューからファイルを非表示にできるようになります。 [プロパティ]を開いて非表示属性を設定し、[OK]をクリックする場合に比べて、非常に時間を節約できます。
広告
Windows 10では、ファイルまたはフォルダーを非表示にする方法がいくつかあります。 これらには、古き良き「attrib」コンソールコマンド、[表示]タブのリボンコマンド[選択したアイテムの非表示]、およびファイルのプロパティダイアログが含まれます。 ファイルを非表示にする方法の詳細な手順については、記事を参照してください。 Windows10でファイルをすばやく非表示および再表示する方法.
今日は、Windows10のファイルエクスプローラーのファイルとフォルダーのコンテキストメニューに便利な[選択したアイテムを非表示]動詞を追加する方法についてのチュートリアルを共有したいと思います。 これは、アイテムを非表示にする最速の方法です。 これがその方法です。
Windows10のコンテキストメニューに[選択したアイテムを非表示]を追加
リボンコマンドをコンテキストメニューに追加する最も簡単な方法は、Winaeroのを使用することです。 コンテキストメニューチューナー。 使いやすいインターフェイスを備えており、右クリックメニューに任意のコマンドを追加できます。 このコマンドは「選択したアイテムを非表示」と呼ばれます。 次のスクリーンショットを参照してください。
 フォルダアイテムとすべてのファイルアイテムに追加します。
フォルダアイテムとすべてのファイルアイテムに追加します。
結果は次のようになります。

[選択したアイテムを非表示]コマンドをクリックすると、選択したファイルとフォルダーがファイルエクスプローラーで非表示になります。
レジストリを自分で編集して手動で行う場合は、このまま読み進めてください。
適用する必要のある* .regファイルの内容は次のとおりです。
Windowsレジストリエディタバージョン5.00 [HKEY_CLASSES_ROOT \ * \ shell \ Windows。 HideSelected] "説明" = "@ shell32.dll、-37575" "ExplorerCommandHandler" = "{0947c622-f98a-48a5-9df7-60e5fe202e07}" "アイコン" = "imageres.dll、-5314" "MUIVerb" = "@ shell32.dll、-37574" [HKEY_CLASSES_ROOT \ Folder \ shell \ Windows。 HideSelected] "説明" = "@ shell32.dll、-37575" "ExplorerCommandHandler" = "{0947c622-f98a-48a5-9df7-60e5fe202e07}" "アイコン" = "imageres.dll、-5314" "MUIVerb" = "@ shell32.dll、-37574"
メモ帳を実行します。 上記のテキストをコピーして新しいドキュメントに貼り付けます。
メモ帳で、を押します NS + NS または、メニューの[ファイル]-[保存]項目を実行します。 これにより、[保存]ダイアログが開きます。
そこで、引用符を含む次の名前「HideSelected.reg」を入力またはコピーして貼り付けます。 ファイルが* .reg.txtではなく「* .reg」拡張子を取得するようにするには、二重引用符が重要です。 ファイルは任意の場所に保存できます。たとえば、デスクトップフォルダに保存できます。
次に、作成したHideSelected.regファイルをダブルクリックします。 UACプロンプトを確認し、[はい]をクリックしてレジストリにマージします。


コマンドはすぐにコンテキストメニューに表示されます。
時間を節約するために、すぐに使用できるレジストリファイルを作成しました。 ここからダウンロードできます:
レジストリファイルをダウンロードする
元に戻すファイルが含まれているため、手動でレジストリを編集することを完全に回避できます。
微調整がどのように機能するかを知りたい場合は、次の記事を参照してください。
Windows10の右クリックメニューにリボンコマンドを追加する方法
それでおしまい。

![Windows 11 Fluent Design タッチで更新された [この PC をリセット] ダイアログを受け取ります](/f/07eb104b478969738f71324d8a0d068b.png?width=300&height=200)