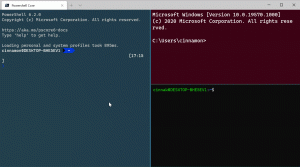GoogleChromeでキャッシュとCookieをクリアする方法
Chromeは、すべての主要なプラットフォームで利用できる人気のあるオープンソースのWebブラウザです。 一部のWebページでこのブラウザで予期しない動作が発生した場合は、キャッシュとCookieをクリアしてみてください。 それがどのように行われるか見てみましょう。
Google Chromeは、Windows、Android、 Linux. 最新のすべてのWeb標準をサポートする強力なレンダリングエンジンが付属しています。 この記事の執筆時点では、ブラウザの最新バージョンはChrome 63(変更ログを見る).
GoogleChromeのキャッシュとCookieをクリアするには、 以下をせよ。
- GoogleChromeブラウザを開きます。
- メニューボタン(ツールバーの右側に3つのドットがある最後のボタン)をクリックします。
- メインメニューが表示されます。 クリック 設定。
- の 設定、 クリックしてください 高度 右下のリンク。
- 右側で、下にスクロールして プライバシーとセキュリティ セクションをクリックし、 コンテンツ設定 リンク。
- 次のページで、をクリックします クッキー リンク。
- 次に、リンクをクリックします。llクッキーとサイトデータ.
これにより、 すべてのCookieとサイトデータ ページ。 ここで、次のようにします。
ChromeのすべてのサイトのすべてのCookieをクリアする
- を開きます クッキーとサイトデータ ページ。
- ChromeのすべてのサイトのすべてのCookieをクリアするには、ボタンをクリックします すべて削除する.
Chromeの特定のWebサイトのすべてのCookieを削除します
- を開きます クッキーとサイトデータ ページ。
- サイトのWebアドレスの横にあるごみ箱アイコンをクリックします。
Chromeで特定のWebサイトの個々のCookieを削除する
- を開きます クッキーとサイトデータ ページ。
- リスト内の目的のサイトをクリックします。 サイトで利用可能なCookieが表示されます。
- 削除するCookie名の横にある[X]ボタンをクリックします。
これで完了です。 選択したCookieがブラウザから削除されます。 [完了]ボタンをクリックして、GoogleChromeのコンテンツ設定ページを閉じます。
GoogleChromeでキャッシュをクリアする方法
- GoogleChromeを開きます。
- 次のテキストを入力するか、コピーしてアドレスバーに貼り付けます。
chrome:// settings / clearBrowserData - の中に 閲覧履歴データの消去 ダイアログで、 キャッシュされた画像とファイル 希望するものを指定します 時間範囲。
- クリックしてください クリアデータ ボタン。
これで完了です。
ヒント:すばやく開くための特別なキーボードショートカットがあります 閲覧履歴データの消去 ダイアログ。 押す NS + シフト+ デル キーボードで直接開く! また、個別に削除できるアイテムの数が表示されている[詳細設定]タブも確認してください。
壊れたWebページがある場合は、リロードしてみてください。 通常の状態に戻るはずです。
それでおしまい。
関連記事:
- OperaでキャッシュとCookieをクリアする方法
- FirefoxでキャッシュとCookieをクリアする方法
- MicrosoftEdgeのキャッシュとCookieをクリアする