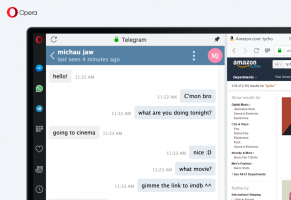[管理者として実行]コンテキストメニュー項目をMSIファイルに追加します
管理者としてWindowsインストーラーファイル(* .msi)を実行できるように開いておくと便利です。 UACが有効になっていると、正しくインストールできないデスクトップアプリがいくつかあります。 また、制限されたユーザーアカウントにMSIパッケージをインストールする場合は、管理者特権のコマンドプロンプトといくつかの追加のアクションが必要です。 これを回避するには、MSIファイルのコンテキストメニューコマンドをファイルエクスプローラーアプリに追加して、選択したMSIファイルを管理者として実行できるようにします。 方法は次のとおりです。
広告
これは、レジストリを微調整するだけで実行できます。 以下の手順に従ってください。
- レジストリエディタを開く.
- 次のレジストリキーに移動します。
HKEY_CLASSES_ROOT \ Msi。 Package \ shell
ヒント:できます ワンクリックで任意のレジストリキーにアクセス.
そのようなレジストリキーがない場合は、作成するだけです。 - ここに「runas」という名前の新しいサブキーを作成します。 あなたは得るでしょう
HKEY_CLASSES_ROOT \ Msi。 Package \ shell \ runas
- runasサブキーの下に、という名前の新しい文字列値を作成します HasLUAShield. 値データを設定せず、空のままにします。 この値は、作成しているコンテキストメニュー項目にUACアイコンを追加する場合にのみ必要です。 次のように取得する必要があります。
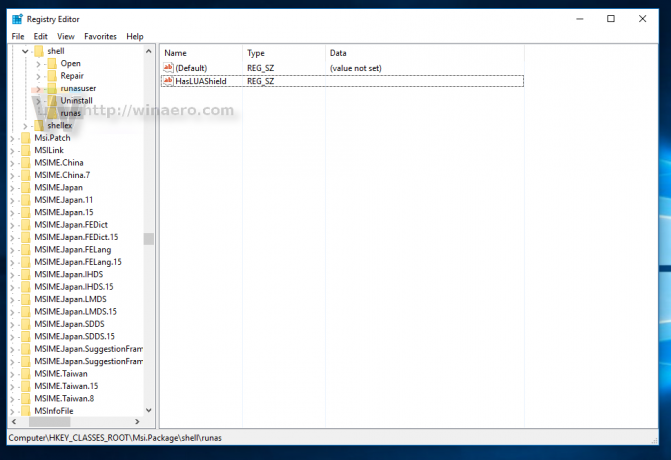
- runasサブキーの下に、「command」という新しいサブキーを作成します。 次のパスが表示されます。
HKEY_CLASSES_ROOT \ Msi。 Package \ shell \ runas \ command
のデフォルトパラメータを設定します 指図 次のテキストのサブキー:
C:\ Windows \ System32 \ msiexec.exe / i \ "%1 \"%*
次のようなものが表示されます。

次に、任意の* .msiファイルを右クリックして、コンテキストメニュー項目をテストします。
UACプロンプトが表示されます。
これで完了です。 この変更を元に戻すには、前述の「runas」サブキーを削除します。
同じことを使用して行うことができます Winaero Tweaker. [コンテキストメニュー]-> [管理者として実行]に移動します。 レジストリの編集を回避するには、このオプションを使用します。
レジストリの編集を回避するには、このオプションを使用します。
また、すぐに使用できるレジストリファイルを作成したので、手動でレジストリを編集する必要がありません。 元に戻すファイルも含まれています。
レジストリファイルをダウンロードする
それでおしまい。