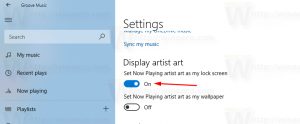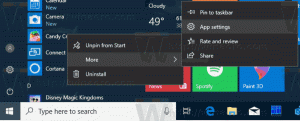Windows10でデバイスの使用法を変更する方法
デバイスの使用パターンを定義するオプションであるWindows10のデバイスの使用を変更できます。 設定に応じて、Windowsはヒントをカスタマイズし、タスクに最適なアプリをインストールします。
Windows 10では、Microsoftはユーザーが回避するのに役立ついくつかのツールを構築しました。 通常のGetHelp and Tipsアプリとは別に、Windows 10には専用の設定セクションがあり、オペレーティングシステムにその使用方法について詳しく知ることができます。 メディア消費、ゲーム、ビジネス、家族など、デバイスの使用パターンを指定できます。 Windows 10は、好みに応じて関連するヒントやコツを表示します。
Windows10でデバイスの使用法を指定または変更する方法は次のとおりです。
[デバイスの使用]セクションは、Windows 1021H2以降でのみ使用できることに注意してください。 あなたはできる Windowsのバージョンを確認してください Win + Rを押して、winverコマンドを入力します。
Windows10でデバイスの使用法を変更する
- を押して設定を開く 勝つ + 私.
- に移動 パーソナライズ>デバイスの使用.
- 次のような1つまたは複数の使用パターンを選択します ゲーム, 家族, 創造性, 学校の勉強, エンターテイメント、 と 仕事.
- これで、設定アプリを閉じることができます。
これが、Windows10でデバイスの使用設定を変更する方法です。 これで、コンピューターを引き続き使用できます。 システムがあなたの習慣や好みについて学習すると、関連情報、ヒント、提案が提供されます。 少なくとも試してみます。
また、デバイスの使用設定はいつでも変更したり、完全にオフにすることができます。
すぐに使用できるレジストリファイル
事前に作成されたレジストリファイルを使用して、シングルクリックでWindows10のデバイス使用設定を変更することもできます。
- ZIPアーカイブのレジストリファイルをダウンロードする このリンクを使用する.
- 任意のフォルダに解凍します。
- で始まるREGファイルの1つをダブルクリックします
選択する. - レジストリに変更を追加することを確認します。
変更を元に戻し、以前に選択したパターンのチェックを外したい場合は、で始まる対応するファイルを開きます 選択を解除.
それだ。