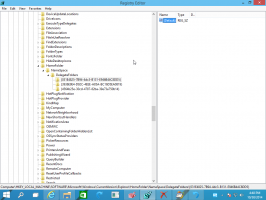Windows10でアプリのアクセス許可を表示する方法
Windows 10の最近のビルドでは、Microsoftはアプリの管理に変更を加えました。 これで、アプリの権限を簡単に見つけて、それらを付与または取り消すことができます。 また、スタートメニューを右クリックするだけで表示できます。 それがどのように機能するか見てみましょう。
広告
ご存知かもしれませんが、ストアアプリのアプリの権限とオプションに関しては、設定が主要なエントリポイントです。 [プライバシー]で、アプリがOS内のさまざまなデバイスやデータにアクセスするためのアクセスを構成できます。 これらには、カメラ、マイクなどが含まれます。
Windows 10ビルド17063以降、Microsoftはアクセス許可管理のプロセスを簡素化しました。 このリリース以前は、 権限のリスト、すべてのアプリのトグルスイッチを有効または無効にする必要がありました。 これは便利ではなく、多くの時間がかかる可能性があります。
[設定]のアプリのページに、アプリが正しく機能するために必要なすべての権限が含まれるようになりました。 そこで、必要に応じて権限を付与または削除できます。 最高のことは、このページを任意のアプリの[スタート]メニューから直接開くことができることです。
Windows10でアプリのアクセス許可を表示する
ステップ1: スタートメニューでアプリのアイコンを右クリックします。 アルファベット順のリストのアプリでも、右側の固定されたタイルでもかまいません。
ステップ2: 選択する もっと - アプリの設定.
ステップ3: 下 アプリの許可、アプリで利用可能な権限のリストが表示されます。 ここでは、それらを必要なものに変更できます。
これは、Windows10でストアアプリを使用しているすべてのユーザーにとって非常に便利な変更です。
ご覧のとおり、アプリのページには、アプリごとのバッテリー使用量やデフォルトのファイルの関連付けなど、便利なリンクのセットが含まれています。 ワンクリックで変更できます。
設定アプリから同じページにアクセスする別の方法があることを言及する価値があります。 これがその方法です。
[設定]で[アプリのアクセス許可]ページを開きます
- 開ける 設定.
- に移動 アプリ - アプリと機能.
- 右側のリストで目的のアプリを見つけます。
- アプリをクリックして選択し、をクリックします 高度なオプション.
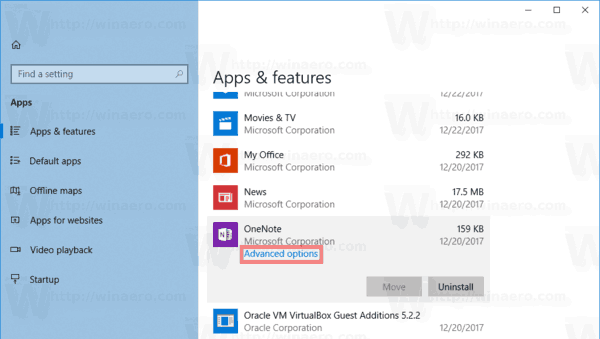
- アプリのページが開き、すべての権限とオプションが表示されます。

それでおしまい。