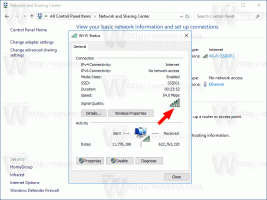これらの3つの方法を使用して、Windows11スタートアップサウンドを無効にします
最新のOSで利用可能ないくつかの方法を使用して、Windows11スタートアップサウンドを無効にすることができます。 この投稿では、従来のサウンドアプレット、グループポリシー、および2つの異なるレジストリの調整を含め、それらを詳細に確認します。
広告
ご存知かもしれませんが、MicrosoftはWindows8以降の起動音を削除しました。 これが理由です. しかし、Windows11は別の話です。
Windows 11では、Microsoftが優れた機能を追加しました 起動音 OSの起動時に再生されます。
Windows11の起動音 https://t.co/Jt0VBveraMpic.twitter.com/Dw0qHffNwZ
— Winaero(@winaero) 2021年6月15日
聞こえない場合でも、以下で確認する方法を使用して無効にすることができます。
この投稿では、Windows11でWindowsスタートアップサウンドの再生を有効または無効にする方法を説明します。 この変更はすべてのユーザーアカウントに影響することに注意してください。
Windows11の起動音を無効にする方法
- を開きます 設定 Win + Iキーボードショートカットを備えたアプリ。
- 案内する パーソナライズ>テーマ.
- クリックしてください 音 右側のアイテム。
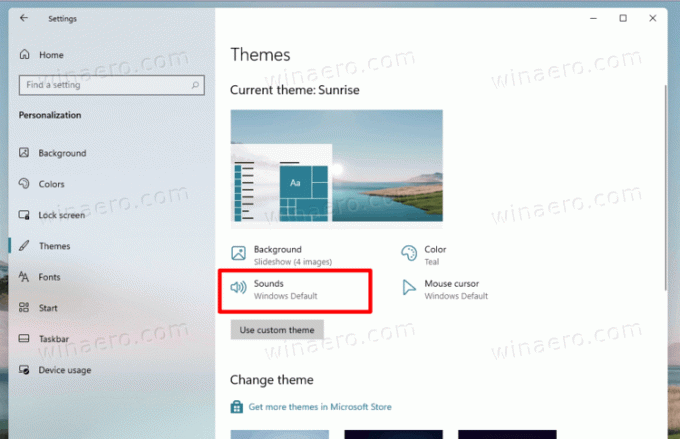
- の中に 音 タブ、チェックを外します Windowsスタートアップサウンドを再生する オプション。
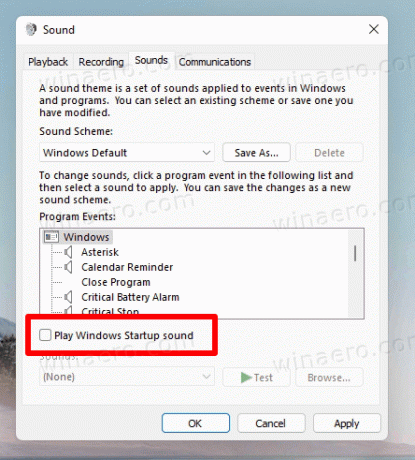
- クリック 申し込み と わかった.
終わり!
上記の手順を逆に実行し、[Windowsスタートアップサウンドの再生]ボックスの横にチェックマークを付けると、後でいつでもスタートアップサウンドを復元できます。
または、レジストリでWindows11の起動時に再生されるサウンドを有効または無効にすることができます。
レジストリでWindows11スタートアップサウンドをオンまたはオフにします
スタートアップサウンドオプションは、キーの下にあります HKEY_LOCAL_MACHINE \ SOFTWARE \ Microsoft \ Windows \ CurrentVersion \ Authentication \ LogonUI \ BootAnimation. オンまたはオフにするには、ここで変更する必要があります DisableStartupSound 32ビットのDWORD値。 次のいずれかの番号に設定してください。
- 1-サウンドを有効にします
- 2-サウンドを無効にします
注: DisableStartupSound 64ビットのWindows11でも、32ビットのDWORD値タイプである必要があります。

レジストリを手動で変更することに満足できない場合は、すぐに使用できるREGファイルを使用できます。
REGファイルをダウンロードする
- このリンクをクリックしてください ファイルを含むZIPアーカイブを取得します。
- 両方のREGファイルをデスクトップフォルダーに抽出します。
- ファイルをクリックします
Windows11の起動sound.regを無効にしますそれをマージして機能を有効にします。 - 他のファイル、
Windows11の起動sound.regを有効にするサウンドを再度有効にします。
これで完了です。
最後に、で無効にすることができます グループポリシー. Windows 11には、すべてのユーザーに対してサウンドを強制的に無効または強制的に有効にすることができる特別なポリシーオプションが付属しています。 この方法を確認してみましょう。
グループポリシーを使用してWindows11でスタートアップサウンドを有効または無効にする
- Win + Rキーを押して[実行]ダイアログを開き、次のように入力します。
gpedit.msc実行ボックスに。 - ローカルグループポリシーエディターアプリで、左側のウィンドウを参照して コンピューターの構成\管理用テンプレート\システム\ログオン.
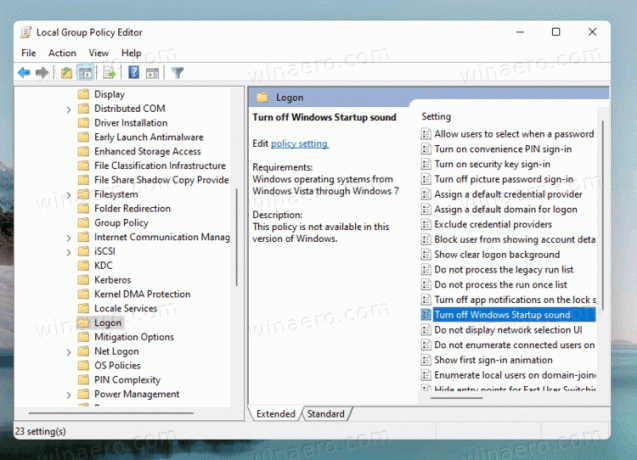
- ダブルクリック Windowsの起動音をオフにする 右側のオプション。
- 選択する 有効 ポリシーをアクティブにし、すべてのユーザーのサウンドをオフにします。

- に設定した場合 無効、すべてのユーザーのサウンドを強制的に有効にします。
- ついに、 構成されていません ユーザーが方法#1を使用してサウンドを構成できるようにします。 これはデフォルトのオプションです。
終わり。
注:ポリシーを次のいずれかに設定する 有効 また 無効、ユーザーがを使用してオプションを変更できないようにします 音 ダイアログ。 NS Windowsスタートアップサウンドを再生する チェックボックスはグレー表示されるため、ユーザーは変更できません。
ただし、特定のWindows 11エディションには、「gpedit.msc」ツールが含まれていない場合があります。 その場合、レビューされたポリシーをレジストリで直接構成できます。 これがその方法です。
グループポリシーレジストリを微調整して、スタートアップサウンドを有効または無効にします
- ダウンロード このZIPファイル.
- その内容を任意のフォルダの場所に抽出します。
- ファイルをクリックしてください 'グループポリシーにより、すべてのusers.regの起動音が有効になります'制限を適用し、すべてのユーザーのサウンドを強制的に有効にします。
- ファイル 'グループポリシーは、すべてのusers.regの起動音を無効にします'は、すべてのユーザーに対して、起動をサイレントにします。
- 最後に、元に戻すファイルは 'グループポリシー-スタートアップsound.regのユーザー選択'.
興味がある場合は、ここでどのように機能しますか。
ダウンロードしたレジストリ調整ファイルは、 DisableStartupSound キーの下の32ビットDWORD値 HKEY_LOCAL_MACHINE \ SOFTWARE \ Microsoft \ Windows \ CurrentVersion \ Policies \ System これは、gpeditアプリのGUIオプションに対応しています。 次のように設定します。
=デフォルトのユーザー選択 - 0 =強制的に有効にする
- 1 =強制的に無効にする
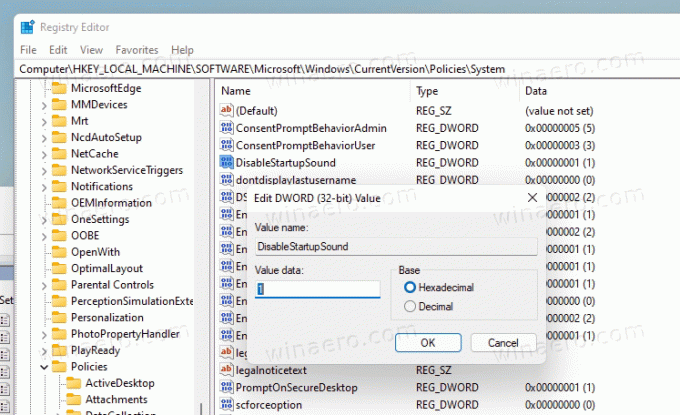
それでおしまい。