Windows 10で言語バーを有効にする(クラシック言語アイコン)
Windows 7には、コンパクトな言語インジケーターがあります。これは、システムトレイ(通知領域)の近くにあり、オプションの言語バーが付属しています。 Windows 7とは異なり、Windows10には言語の異なるインジケーターが付属しています。 タスクバー上でより多くのスペースを占有し、タッチスクリーン用に設計されています。 Windows 10ビルド17074以降、言語オプションはコントロールパネルから設定アプリに移動されました。 [設定]を使用して言語バーを有効にする方法は次のとおりです。
広告
Windows 10ビルド17074以降にアップグレードした場合、その新しい言語オプションは奇妙に見える可能性があります。 以前のリリースとは異なり、コントロールパネルに言語設定UIは含まれていません。 次に、[設定]を使用してWindows10で言語設定を構成する必要があります。
既定では、Windows 10には、タスクバーの通知領域にタッチ操作に適した言語インジケーターが付属しています。 デスクトップユーザーの場合は、デフォルトの特大言語インジケーターの代わりに、よりコンパクトなクラシック言語バーを有効にすることをお勧めします。
Windows10で言語バーを有効にするには、 以下をせよ。
- 開ける 設定.
- [時間と言語]-> [キーボード]に移動します。
- 右側のリンクをクリックします 高度なキーボード設定.

- 次のページで、オプションを有効にします 利用可能な場合は、デスクトップ言語バーを使用します.
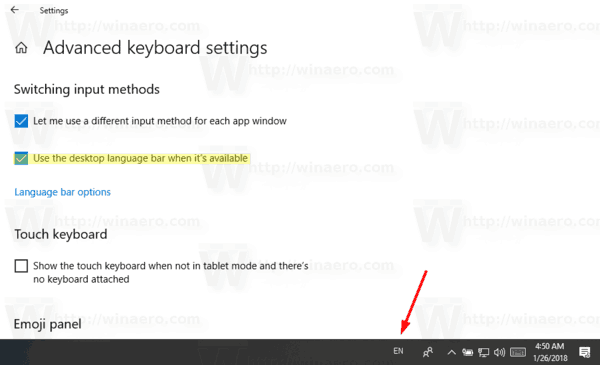
WIndows10で言語バーを有効にしました。 デフォルトでは、タスクバーバーにドッキングされているように見えます。 次のようにフローティングにすることができます。
フローティング言語バーを有効にする
注:これは、上記のように言語バーが有効になっていることを前提としています。
- タスクバーの言語アイコンをクリックします。
- メニューで、 表示 言語 バー.
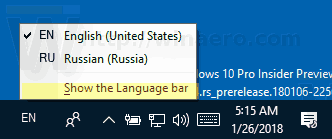 これにより、言語バーがフローティングになります。
これにより、言語バーがフローティングになります。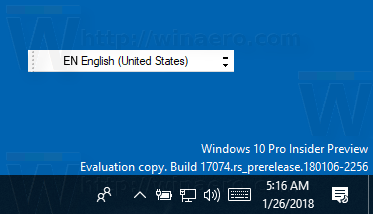
- または、[設定]-[時間と言語]-[キーボード]-[キーボードの詳細設定]-[言語バーのオプション]リンクをクリックします。

- 次のダイアログで、[言語バー]の下の[デスクトップにフローティング]オプションを選択します。

上記の手順は、Windows10ビルド17074以降に適用されます。 古いWindows10リリースを実行している場合は、従来のコントロールパネルオプションについて説明している次の記事を参照してください。 Windows10で古い言語インジケーターと言語バーを取得する.
それでおしまい。
