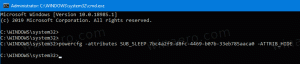Windows10のスタートメニューを全画面表示にする方法
Windows10のスタートメニューを全画面表示にする方法
Windows 10では、MicrosoftはWindows8とWindows8.1の両方で使用可能だったスタート画面を削除しました。 代わりに、Windows 10は、スタート画面として使用できる統合された新しいスタートメニューを提供します。 特別なオプションを使用すると、スタートメニューを全画面表示にすることができます。 それがどのように行われるか見てみましょう。
広告
デフォルトでは、Windows 10の[スタート]メニューは、画面の左端にある領域を取ります。 大きくはなく、 サイズ変更 ユーザーによる。 デフォルトでは次のようになります。

ただし、全画面表示にすることは可能です。 フルスクリーンモードでの外観は次のとおりです。

フルスクリーンモードでは、スタートメニューの左上隅に特別なハンバーガーメニューボタンが表示されます。 すべてのアプリ、ユーザーアカウントの画像、アプリとフォルダーのアイコン、電源アイコンなどのアイテムを展開します。 折りたたむと、これらのアイテムはアクセスを高速化するために小さなアイコンとして表示されます。 フルスクリーンモードでは、スタートメニューはぼかし効果なしでより透明に見えます。
この投稿では、 スタートメニュー フルスクリーンで ウィンドウズ10.
[スタート]を全画面表示にするために、[設定]で特別なオプションを有効にすることができます。 設定は、従来のコントロールパネルアプリの最新の代替品です。
Windows10のスタートメニューを全画面表示にするには
- 開ける 設定.
- に移動 パーソナライズ > 始める.
- 右側で、オプションを見つけて有効にします フルスクリーンで開始を使用.

- これで完了です。 これで、設定アプリを閉じることができます。
これにより、Windows10でフルスクリーンのスタートメニューが有効になります。
注:有効にした場合 タブレットモード この機能では、タブレットモードが無効になるまで、[スタート]メニューは常に全画面表示になります。
フルスクリーンのスタートメニューは、グループポリシーを微調整して有効にすることもできます。 このようにして、すべてのユーザーに強制することができます。 方法は次のとおりです。 あなたが 管理者としてサインイン 先に進む前に。
グループポリシーを使用したフルスクリーンのスタートメニューを有効または無効にします
- 開ける レジストリエディタ.
- 次のレジストリキーに移動します。
HKEY_LOCAL_MACHINE \ SOFTWARE \ Policies \ Microsoft \ Windows \ Explorer. ヒント:を参照してください ワンクリックで目的のレジストリキーにジャンプする方法. - そのようなキーがない場合は、作成するだけです。

- 右側で、新しい32ビットのDWORD値を作成します ForceStartSize. 注:あなたが 64ビットWindowsを実行している、値の型として32ビットのDWORDを使用する必要があります。
- 次のいずれかの値に設定します。
1 =デフォルトのスタートメニューの外観を強制します。つまり、フルスクリーンのスタートメニューを無効にします。
2 =フルスクリーンのスタートメニューを強制する

- 上記の値を削除して、ユーザーが上記のように[設定]でオプションを選択できるようにします。
- Windows10を再起動します.
これで完了です。
注:ForceStartSize値を下に作成する場合 HKEY_LOCAL_MACHINEキーの代わりに、HKEY_CURRENT_USER \ Software \ Policies \ Microsoft \ Windows \ Explorer 制限は現在のユーザーアカウントにのみ適用されます。
それでおしまい。