Windows10の電源オプションにシステムの無人スリープタイムアウトを追加する
Windows10で無人スリープタイムアウトを電源オプションにシステム化する方法
Windows 10には、と呼ばれる隠し電源オプションが付属しています システムの無人スリープタイムアウト. 無人状態でスリープから復帰した後、システムが自動的にスリープに入るまでの時間を指定します。 Windows10の電源オプションから表示およびアクセスできるようにする方法は次のとおりです。
広告
さまざまなハードウェアがWindows10PCをスリープから復帰させることができることはよく知られている事実です。 特に一般的なのは、ネットワーク(LAN)およびワイヤレスLANアダプターです。 マウス、キーボード、指紋、一部のBluetoothデバイスなどのヒューマンインターフェイスデバイスも、PCをスリープ解除できます。
時限イベントまたはWakeon LAN(WoL)イベントが原因でシステムがスリープから復帰した場合、スリープ無人アイドルタイムアウト値が使用されます。 PCを手動で起こした場合、 スリープアイドルタイムアウト 代わりに値が使用されます。
オプション システムの無人スリープタイムアウト Windows VistaSP1以降のバージョンのWindowsで使用できます。 その値は、0から始まる秒数です(アイドル状態からスリープ状態になることはありません)。
デフォルトでは、電源オプションで非表示になっているため、以下で説明するように有効にできます。 レジストリの微調整またはpowercfgを使用して、電源オプションに追加したり、電源オプションから削除したりできます。 この記事では、両方の方法を確認します。
Windows10の電源オプションへの無人スリープタイムアウトをシステム化するには
- 開く 昇格したコマンドプロンプト.
- 次のコマンドを入力するか、コピーして貼り付けます。
powercfg -attributes SUB_SLEEP 7bc4a2f9-d8fc-4469-b07b-33eb785aaca0 -ATTRIB_HIDE.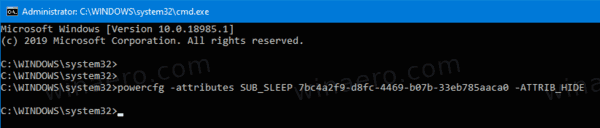
- システムの無人スリープタイムアウトオプションが、 電源オプションアプレット.
- 変更を元に戻すには、次のコマンドを使用します。
powercfg -attributes SUB_SLEEP 7bc4a2f9-d8fc-4469-b07b-33eb785aaca0 + ATTRIB_HIDE.
これで完了です。 次のスクリーンショットでは、 システムの無人スリープタイムアウト オプションは電源オプションに追加されました。
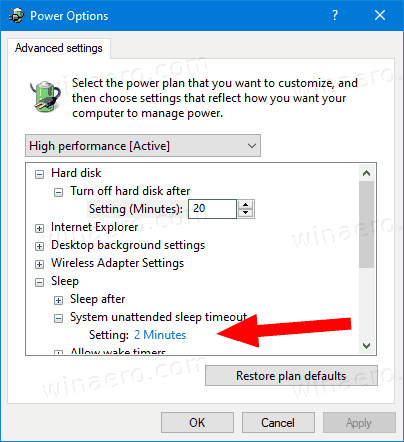
ラップトップをお持ちの場合は、バッテリーを使用しているときと接続しているときに、このパラメーターを個別に設定できます。
または、レジストリの調整を適用することもできます。
レジストリの電源オプションにシステムの無人スリープタイムアウトを追加する
- レジストリエディタを開く.
- 次のキーに移動します。
HKEY_LOCAL_MACHINE \ SYSTEM \ CurrentControlSet \ Control \ Power \ PowerSettings \ 238C9FA8-0AAD-41ED-83F4-97BE242C8F20 \ 7bc4a2f9-d8fc-4469-b07b-33eb785aaca0. ヒント:できます ワンクリックで任意のレジストリキーにアクセス. - 右ペインで、 属性 32ビットのDWORD値を0に設定して追加します。 次のスクリーンショットを参照してください。

- これらの変更を行うと、設定が電源オプションに表示されます。
- 値データが1の場合、オプションは削除されます。
これで完了です。
ヒント:できます Windows10で電源プランの詳細設定を直接開く.
時間を節約するために、これらのすぐに使用できるレジストリファイルをダウンロードできます。
レジストリファイルをダウンロードする
それでおしまい。
関連記事:
- Windows10でリモートオープン電源オプションでスリープを許可を追加
- Windows10で睡眠研究レポートを作成する
- Windows10で利用可能なスリープ状態を見つける方法
- Windows10でスリープパスワードを無効にする
- Windows 10でシャットダウン、再起動、休止状態、およびスリープショートカットを作成する
- Windows10をウェイクアップできるハードウェアを見つける
- Windows10がスリープから復帰するのを防ぐ方法


