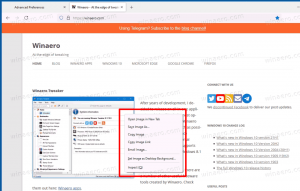Windows10でSpotlightをリセットする方法
Windows 10にはSpotlight機能があり、ロック画面を表示するたびにランダムな画像を表示できます。 インターネットから美しい画像をダウンロードし、ロック画面に表示します。 したがって、Windows 10を起動またはロックするたびに、新しい素敵なイメージが表示されます。 画像は息を呑むほど美しいです。 Spotlightが動かなくなって画像が変更されない場合は、リセットしてみてください。 方法は次のとおりです。
広告
Windows 10では、SpotlightはOSと緊密に統合されたユニバーサルアプリ(UWP)です。 Spotlightが有効になっているときにロック画面に表示される画像のスライドショーを担当します。 他の最新のアプリと同様に、PowerShellで管理できます。 特別なPowerShellコマンドを使用してリセットすることもできます。 この記事では、リセットして設定とキャッシュをクリアする方法を説明します。
Windows10でSpotlightをリセットするには、 以下をせよ。
Spotlightをリセットする前に、Spotlightをオフにして、ロック画面の背景に静止画像を選択してください。 最初に次の記事を読むことをお勧めします。 Windows10でロック画面の背景を変更する.
- 開ける 設定.
- [個人設定]-> [画面のロック]に移動します。

- 右側の[背景]で、[画像]を選択します。
 ロック画面の背景として使用する単一の画像を設定します。 すぐに使用できる特定の画像を選択できます。
ロック画面の背景として使用する単一の画像を設定します。 すぐに使用できる特定の画像を選択できます。
次に、新しいコマンドプロンプトウィンドウを開き、次のコマンドを入力またはコピーして貼り付けます。
del / f / s / q / a "%userprofile%\ AppData \ Local \ Packages \ Microsoft。 ウィンドウズ。 ContentDeliveryManager_cw5n1h2txyewy \ LocalState \ Assets "

次に、次のコマンドを入力またはコピーして貼り付けます。
del / f / s / q / a "%userprofile%\ AppData \ Local \ Packages \ Microsoft。 ウィンドウズ。 ContentDeliveryManager_cw5n1h2txyewy \ Settings "
今、 PowerShellを開く.
コピーアンドペーストするか、次のコマンドを入力して、PowerShellコンソールで実行します。
$ manifest =(Get-AppxPackage * ContentDeliveryManager *)。InstallLocation + '\ AppxManifest.xml'; Add-AppxPackage -DisableDevelopmentMode -Register $ manifest

時間を節約するために、次の内容のバッチファイルを作成できます。
del / f / s / q / a "%userprofile%\ AppData \ Local \ Packages \ Microsoft。 ウィンドウズ。 ContentDeliveryManager_cw5n1h2txyewy \ LocalState \ Assets "del / f / s / q / a"%userprofile%\ AppData \ Local \ Packages \ Microsoft。 ウィンドウズ。 ContentDeliveryManager_cw5n1h2txyewy \ Settings "PowerShell -ExecutionPolicy Unrestricted -Command"&{$ manifest =(Get-AppxPackage * ContentDeliveryManager *)。InstallLocation + '\ AppxManifest.xml'; Add-AppxPackage -DisableDevelopmentMode -Register $ manifest} "
上記のテキストを新しいメモ帳ウィンドウに貼り付け、拡張子が「.bat」のファイルに保存します。

または、すぐに使用できるバッチファイルをここからダウンロードできます。
バッチファイルをダウンロード
それでおしまい。