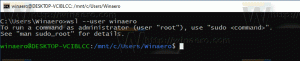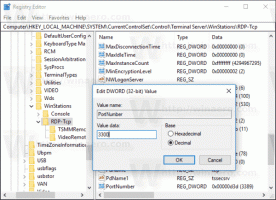Windows10でサービスを削除する方法
今日は、Windows10でサービスを削除する方法を説明します。 サードパーティのサービス、または満足できない組み込みサービスの場合があります。 手順は次のとおりです。
警告:システムサービスを削除すると、オペレーティングシステムに悪影響を及ぼし、完全に使用できなくなる可能性があります。 サービスを削除する前に、自分が何をしているかを知っていることを確認してください。 よくわからない場合は、Windows10を 仮想マシン テスト環境で行う変更を注意深く確認してください。 次に、作業環境を続行します。
最近では、デバイスドライバーや、Webブラウザーなどのアプリでさえ、Windows10にさまざまなサービスを追加できます。 オペレーティングシステム自体には、すぐに使用できる膨大な数のサービスがあります。 一部のソフトウェアをアンインストールした場合、サービスを削除する機能は非常に便利ですが、そのアンインストーラーはサービスを残し、正しくアンインストールしません。 冗長サービスを削除する方法は次のとおりです。
Windows10でサービスを削除するには、 以下をせよ。
まず、正確なサービス名を見つける必要があります。 これがそれを見つけるための速い方法です。
押す 勝つ + NS キーボードのショートカットキーを使用して、パワーユーザーメニューを開きます。 または、[スタート]メニューを右クリックすることもできます。
ヒント:Windows10のWin + Xメニューを微調整してカスタマイズできます。 これらの記事を参照してください。
- Windows10でWin + Xメニューをカスタマイズする
- クラシックコントロールパネルのショートカットをWindows10のWin + Xメニューに復元します
- Windows 10 CreatorsUpdateのWin + Xメニューでコントロールパネルの項目を復元する
- Windows 10 CreatorsUpdateのWin + Xメニューにコマンドプロンプトを追加します
メニューで項目を選択します コンピューター管理(上のスクリーンショットを参照してください)。
コンピュータ管理ユーティリティが開きます。 左側で、ツリービューを[サービスとアプリケーション] \ [サービス]に展開します。
右側に、インストールされているサービスのリストが表示されます。
そこで、削除するサービスを見つけてダブルクリックします。 たとえば、削除します テレメトリおよびユーザー追跡関連サービス 「コネクテッドユーザーエクスペリエンスとテレメトリ」と呼ばれます。
注:このサービスを削除することはお勧めしません。 この記事の例として使用します。
サービスプロパティダイアログが開きます。
そこで、サービス名をコピーする必要があります(上のスクリーンショットで強調表示されています)。 それを選択して押すだけです NS + NS キーボード上。 私の場合は DiagTrack.
今、開きます 昇格したコマンドプロンプト 次のコマンドを入力します。
sc削除service_name
service_nameをサービスの名前に置き換えます。 例えば
sc削除DiagTrack
操作が成功すると、出力に「[SC] DeleteServiceSUCCESS」という行が表示されます。
ここで、サービスリストに戻り、を押します F5 それを更新します。 サービスはリストから消えます。
注:一部のサービスは、コンピューターの管理のリストに表示されません。 ドライバーによって作成されたサービスを含むサービスの完全なリストは、レジストリで入手できます。 完全なリストは、次のレジストリパスで確認できます。
HKEY_LOCAL_MACHINE \ SYSTEM \ CurrentControlSet \ Services
Servicesの下のすべてのサブキーは、サービスを表します。
繰り返しになりますが、何をしているのかわからない限り、サービスを削除することはお勧めしません。 完全なインプレース再インストールを実行せずに、削除されたシステムサービスを復元することはほとんど不可能です。 重要なサービスが削除されると、オペレーティングシステムは起動しません。