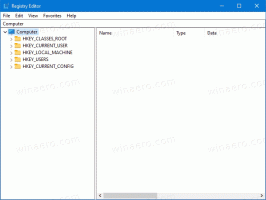Windows10のタスクバーに画面の切り抜きを追加する
「2018年10月の更新」とも呼ばれるWindows10バージョン1809以降、Microsoftは新しいオプションである画面の切り取りを実装しました。 スクリーンショットをすばやく切り取って共有するために、新しい画面切り取り機能がWindows10に追加されました。 画面切り取りボタンをタスクバーに追加できます。 これにより、アクションセンターを開かなくても、スクリーンショットをすばやく撮ることができます。

新しいScreenSnipツールを使用すると、長方形をキャプチャしたり、自由形式の領域を切り取ったり、全画面キャプチャを取得してクリップボードに直接コピーしたりできます。 スニップを取得するとすぐに、あなたとスニップをScreen Sketchアプリに移動する通知が届きます。ここで、注釈を付けて共有することができます。 スクリーンショットはScreenSketchアプリで開くことができ、インクの色や遅延などのオプションが追加されます。 残念ながら、従来のSnippingToolアプリで利用できるウィンドウキャプチャオプションは含まれていません。
広告
次の記事では、ScreenSnipツールを起動するために使用できるさまざまな方法について説明します。
Windows10でスクリーンスニップを使用してスクリーンショットを撮る
要するに、あなたは押すことができます 勝つ + シフト + NS キーを押すか、アクションセンターペインの特別なクイックアクションボタンを使用します。

便宜上、特別なScreenSnipタスクバーボタンを作成することをお勧めします。 これがその方法です。
Windows10のタスクバーにScreenSnipを追加するには、 以下をせよ。
- デスクトップの空のスペースを右クリックします。 選択する 新規-ショートカット コンテキストメニューから(スクリーンショットを参照)。

- ショートカットターゲットボックスに、次のように入力するか、コピーして貼り付けます。
explorer.exe ms-screenclip:

- ショートカットの名前として、引用符なしの「ScreenSnip」という行を使用します。 実際には、任意の名前を使用できます。 完了したら、[完了]ボタンをクリックします。

- 次に、作成したショートカットを右クリックして、[プロパティ]を選択します。

- 必要に応じて、[ショートカット]タブで新しいアイコンを指定できます。 このアイコンは、c:\ windows \ system32 \ shell32.dllファイルから使用できます。

- [OK]をクリックしてアイコンを適用し、[OK]をクリックしてショートカットのプロパティダイアログウィンドウを閉じます。
- ショートカットをもう一度右クリックして、 タスクバーに固定する コンテキストメニューから。

これで完了です。 作成したデスクトップショートカットは削除できます。もう必要ありません。

ヒント:時間を節約するために、次を使用できます Winaero Tweaker. 次のオプションが付属しています。

これを使用すると、ショートカットをすばやく作成して、タスクバーに固定できます。
それでおしまい。
関連記事:
- Windows 10の画面スケッチキーボードショートカット(ホットキー)
- Print Screen Keyを有効にして、Windows10でScreenSnippingを起動します
- Windows10でスクリーンスニップを使用してスクリーンショットを撮る
- Windows10で画面の切り取りコンテキストメニューを追加する
- Windows10でスクリーンスニップショートカットを作成する
- Windows10でScreenSketchをアンインストールして削除する