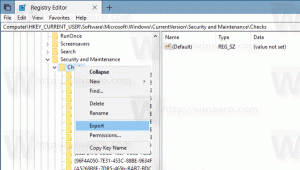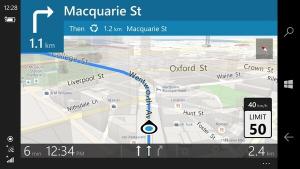Windows10で時間の経過後に表示をオフにするを変更する
Windows10で時間の経過後に表示をオフにするを変更する方法
Windows 10では、接続されているモニターが自動的にオフになるまで、コンピューターが非アクティブのままでいる時間を指定できます。 デフォルトの電源管理設定を変更していない場合は、10分後にディスプレイがオフになります。 これらの設定を変更する方法は次のとおりです。
広告
続行する前に、ロック解除についてお読みください。 Windows10のロック画面の非表示表示オフタイムアウト. これにより、ロック後にディスプレイがオフになる期間を短縮できます。
接続されたディスプレイが自動的にオフになる前にコンピュータが非アクティブのままになる時間を設定するために使用できる方法はいくつかあります。 このオプションは、PCに接続されているすべてのディスプレイに適用されます。 [設定]、従来のコントロールパネル、またはコンソールの「powercfg」ツールのいずれかを使用できます。
Windows10で時間の経過後に表示をオフにするを変更するには
- を開きます 設定アプリ.

- に移動 システム>電源とスリープ.
- 右側で、ディスプレイがオフになるまでの分数を指定します。
- ラップトップでは、このパラメーターをバッテリー電源用に個別に設定でき、接続時に設定できます。
これで完了です。
コントロールパネルを使用して、時間の経過後にディスプレイをオフにするを変更する
- を開きます クラシックなコントロールパネル.
- コントロールパネル\ハードウェアとサウンド\電源オプションに移動します。
- 「プラン設定の変更」リンクをクリックします。

- 「現在利用できない設定を変更する」リンクをクリックします。

- の隣に ディスプレイをオフにする、ディスプレイがオフになるまでの分数を選択し、をクリックします 変更内容を保存.

これで完了です。
詳細な電源プラン設定を使用して、時間の経過後にディスプレイをオフにするを変更する
- 開ける 高度な電源オプション.
- ドロップダウンリストで、オプションを変更する電源プランを選択します。
- 拡大 画面 と ディスプレイをオフにする 後。
- 表示が消えるまでの分数を指定します。

- ラップトップでは、この番号をバッテリー電源と接続時に個別に設定できます。
これで完了です。
コマンドプロンプトで時間の経過後にディスプレイをオフにするを変更する
使用できます powercfg、コマンドプロンプトから電源オプションを管理できる組み込みのコンソールツール。 Powercfg.exeは、WindowsXP以降のWindowsに存在します。 そのアプリが提供するオプションを使用して、オペレーティングシステムのさまざまな電源設定を管理することができます。
コマンドプロンプトで[時間後に表示をオフにする]を変更するには、 以下をせよ。
- 新しいコマンドプロンプトを開く
- 次のコマンドを入力します。
powercfg / SETDCVALUEINDEX SCHEME_CURRENT 7516b95f-f776-4464-8c53-06167f40cc99 3c0bc021-c8a8-4e07-a973-6b14cbcb2b7e. これにより、 秒 その後、ディスプレイがオフになります バッテリーを使用している場合。
- 次のコマンドは、プラグインされたときに同じことを行います。
powercfg / SETACVALUEINDEX SCHEME_CURRENT 7516b95f-f776-4464-8c53-06167f40cc99 3c0bc021-c8a8-4e07-a973-6b14cbcb2b7e. - 代わりの 上記のコマンドで目的の値を指定します。
関連記事:
- Windows 10をロックし、ワンクリックでディスプレイをオフにする方法
- Windows10のロック画面の非表示の表示オフタイムアウトのロックを解除します
- Windows10でディスプレイコンテキストメニューをオフにするを追加
- Windows10でのディスプレイ解像度の変更
- Windows10のディスプレイのリフレッシュレートを変更する