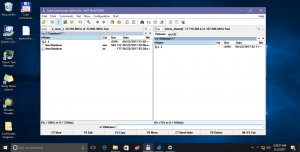Windows 10(Any Edition)でUltimate Performance PowerPlanを有効にする
Windows10の場合 春のクリエイターアップデート バージョン1803では、Microsoftは新しい電源方式であるUltimatePerformanceを導入しました。 これは、マイクロレイテンシーを削減するように設計されており、完全なパフォーマンスを実現するには、システムがより多くの電力を消費する必要があります。 この電源プランは、バッテリーで動作するシステム(ラップトップなど)では使用できません。 残念ながら、Microsoftは新しい電源スキームを新しいエディションであるWindows 10 Pro forWorkstationsに制限しています。 簡単なトリックで、Windows10バージョン1803のすべてのエディションで有効にすることができます。
広告
新しい電力計画は次のように発表されました。
新しい電源方式–究極のパフォーマンス: ワークステーションでの要求の厳しいワークステーションは、常により高いパフォーマンスを望んでいます。 絶対的な最大パフォーマンスを提供する取り組みの一環として、UltimatePerformanceと呼ばれる新しい電源ポリシーを導入しています。 Windowsは、OSでパフォーマンスと効率のトレードオフが行われる重要な領域を開発しました。 時間の経過とともに、OSがユーザーの好み、ポリシー、基盤となるハードウェア、またはワークロードに基づいて動作をすばやく調整できるようにする一連の設定を蓄積してきました。
この新しいポリシーは、現在の高性能ポリシーに基づいており、さらに一歩進んで、きめ細かい電力管理手法に関連するマイクロレイテンシーを排除します。 Ultimate Performance Powerプランは、新しいシステムのOEMが選択するか、ユーザーが選択できます。 これを行うには、コントロールパネルに移動し、[ハードウェアとサウンド]の下の[電源オプション]に移動します(Powercfg.cplを「実行」することもできます)。 Windowsの他の電源ポリシーと同様に、UltimatePerformanceポリシーの内容をカスタマイズできます。
電源方式はマイクロレイテンシの削減を目的としているため、ハードウェアに直接影響を与える可能性があります。 デフォルトのバランスプランよりも多くの電力を消費します。 Ultimate Performance電源ポリシーは、現在、バッテリ駆動システムでは使用できません。
ご存知かもしれませんが、既存の電源プランはレジストリキーの下に一覧表示されます HKEY_LOCAL_MACHINE \ SYSTEM \ ControlSet001 \ Control \ Power \ User \ PowerSchemes.
私のビルド17133には、UltimatePerformance電源スキームもあります。

ただし、コントロールパネルにもpowercfgにもスキームのリストには表示されません。

オペレーティングシステムは現在のエディションをチェックします。 「ProforWorkstations」でない場合は、Ultimate Performance電源スキーム(ID e9a42b02-d5df-448d-aa00-03f14749eb61)をどこでも非表示にします。 この電源プランを複製するとすぐに表示されるため、ID値を使用してスキームを非表示にしているようです。 任意のエディションでUltimatePerformance電源スキームのブロックを解除する方法を見てみましょう。
前回の記事では、 Windows10で電源プランを作成する方法、powercfg.exeを使用して電源プランを複製する方法を確認しました。 今日は、同じトリックを使用して、UltimatePerformance電源スキームのブロックを解除します。
Windows10エディションでUltimatePerformanceを有効にするには、 以下をせよ。
- 開ける 昇格したコマンドプロンプト.
- 次のコマンドを入力するか、コピーして貼り付けます。
powercfg -duplicatescheme e9a42b02-d5df-448d-aa00-03f14749eb61. - 今、開きます 電源オプション アプレットを作成して新しいプランを選択し、 究極 パフォーマンス。
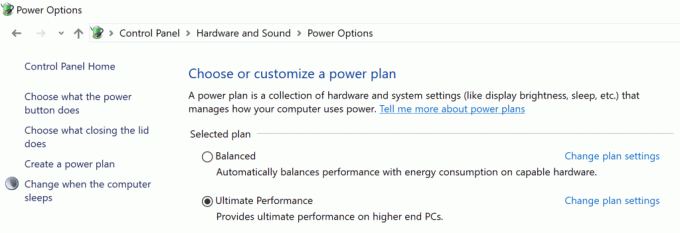
これで完了です。
この電力計画は いつでも削除.
時間を節約するために、すぐに使用できるものをダウンロードできます インポートするPOWファイル 次のように、UltimatePerformanceの電源プランをすばやく作成します。
Windows10に究極のパフォーマンスパワープランを追加する
- ここからultimate_performance.zipファイルをダウンロードします。 究極のパフォーマンスパワープランをダウンロードする.
- ブロックを解除する ダウンロードしたultimate_performance.zipファイル。
- zipファイルを開き、Ultimate_Performance.powファイルを任意のフォルダーに解凍します。
- 開く 昇格したコマンドプロンプト.
- 管理者特権のコマンドプロンプトに次のコマンドを入力し、Enterキーを押して電源プランをインポートします。
powercfg -import "Ultimate_Performance.powファイルへのフルパス".
ファイルへのパスをコンピュータの実際のパス値に修正します。例:powercfg -import "C:\ Users \ Winaero \ Desktop \ Ultimate_Performance.pow"
それでおしまい! これで、「UltimatePerformance」電源方式を次のように選択できるようになります。 現在の電力計画.