Windows10でオープン設定のコンテキストメニューを追加する
Windows10のコンテキストメニューに[開く設定]を追加できます。 これにより、デスクトップの右クリックメニューまたはファイルエクスプローラーから直接設定アプリを開くことができます。 これがその方法です。
広告
Windows 10には、「設定」と呼ばれる新しいアプリが付属しています。 これは、タッチスクリーンと従来のデスクトップユーザーの両方のコントロールパネルを置き換えるために作成されたユニバーサルアプリです。 これは、Windows 10を管理するための新しいオプションと、従来のコントロールパネルから継承されたいくつかの古いオプションを提供するいくつかのページで構成されています。 [設定を開く]コンテキストメニュー項目を追加すると、すばやく開くことができるので便利です。
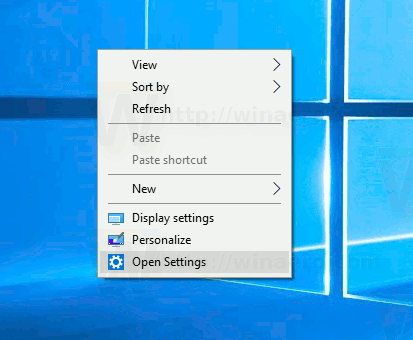
Windows10で[設定を開く]コンテキストメニューを追加するには、次のことを行う必要があります。
以下にリストされているレジストリの調整を適用します。 その内容をメモ帳に貼り付け、*。regファイルとして保存します。
Windowsレジストリエディタバージョン5.00 [HKEY_CLASSES_ROOT \ DesktopBackground \ Shell \ Windows。 OpenControlPanel] "CanonicalName" = "{D3FB49E5-E542-4CC2-BE98-16FDC1CCEDF3}" "CommandStateHandler" = "{E410F8AE-00A1-4A1B-8247-924705718354}" "CommandStateSync" = "" "説明" = "@ shell32.dll、-31361" "FolderHandler" = "{0AC0837C-BBF8-452A-850D-79D08E667CA7}" "アイコン" = "shell32.dll、-16826" "MUIVerb" = "@ shell32.dll、-31312" "VerbHandler" = "{61d5e157-a810-47e9-9d69-f1b91bab467b}" "VerbName" = "ChangeSettings" "Position" = "Bottom" [HKEY_CLASSES_ROOT \ DesktopBackground \ Shell \ Windows。 OpenControlPanel \ command] "DelegateExecute" = "{E410F8AE-00A1-4A1B-8247-924705718354}"
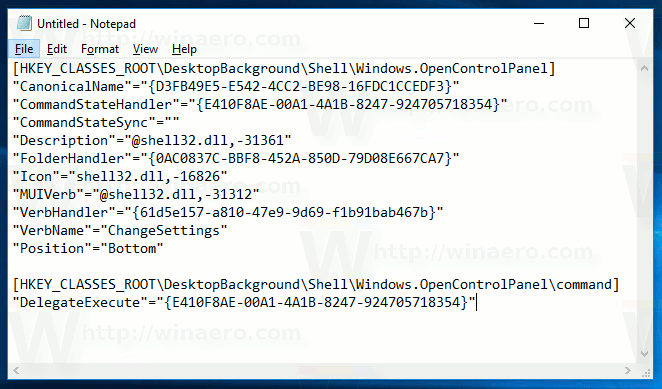
メモ帳で、Ctrl + Sを押すか、[ファイル]メニューから[ファイル]-[保存]項目を実行します。 これにより、[保存]ダイアログが開きます。 そこで、引用符を含む「SettingsContextMenu.reg」という名前を入力するか、コピーして貼り付けます。
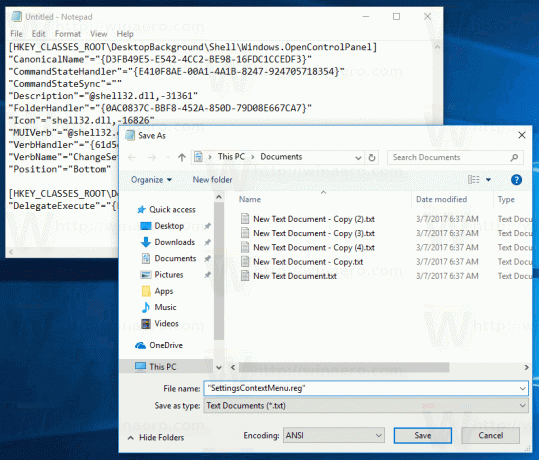
ファイルが* .reg.txtではなく「* .reg」拡張子を取得するようにするには、二重引用符が重要です。 ファイルは任意の場所に保存できます。たとえば、デスクトップフォルダに保存できます。
作成したファイルをダブルクリックし、インポート操作を確認すると、次のようになります。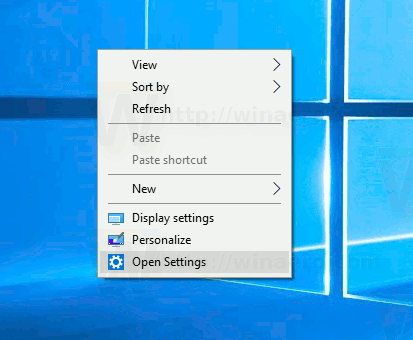
この調整がどのように機能するかを理解するには、Windows10のコンテキストメニューにリボンコマンドを追加する方法を説明した前回の記事を参照してください。 見る
Windows10の右クリックメニューにリボンコマンドを追加する方法
つまり、すべてのリボンコマンドはこのレジストリキーの下に保存されます
HKEY_LOCAL_MACHINE \ SOFTWARE \ Microsoft \ Windows \ CurrentVersion \ Explorer \ CommandStore \ shell
目的のコマンドをエクスポートし、エクスポートされた* .Regを変更して、ファイル、フォルダー、またはファイルエクスプローラーに表示されるその他のオブジェクトのコンテキストメニューに追加できます。
時間を節約するために、すぐに使用できるレジストリファイルを作成しました。 ここからダウンロードできます:
レジストリファイルをダウンロードする
または、コンテキストメニューチューナーを使用することもできます。 コンテキストメニューに任意のリボンコマンドを追加できます。

使用可能なコマンドのリストで[設定を開く]を選択し、右側の[デスクトップ]を選択して[追加]ボタンをクリックします(上のスクリーンショットを参照)。 右側の[フォルダ]と[すべてのファイル]の項目に対してこの手順を繰り返し、フォルダまたはファイルのコンテキストメニューに[設定を開く]右クリックメニューコマンドを追加できます。
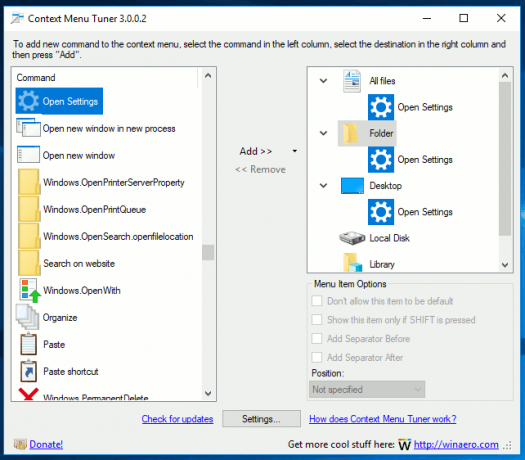
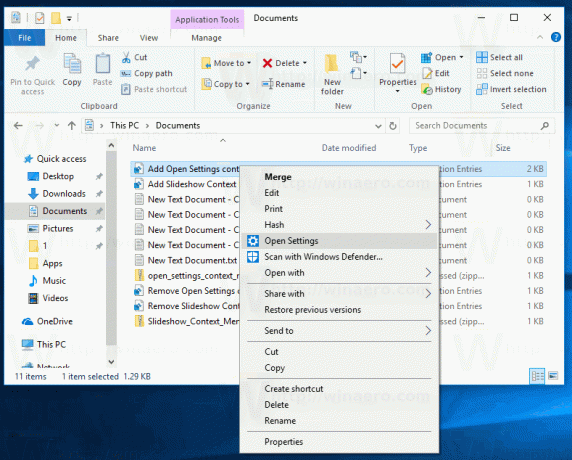
ここでアプリを入手できます:
コンテキストメニューチューナーをダウンロードする
それでおしまい。


