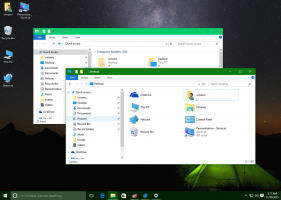Windows10のファイルダイアログで場所バーの項目を変更する
Windows10の共通ファイルダイアログでプレースバーアイテムを変更する方法
一般的なファイルを開くダイアログは、Windows10で使用できる従来のコントロールの1つです。 Regedit.exeなどの組み込みアプリを含む多くのアプリ、および多くのサードパーティアプリに対して、[開く]、[保存]、[インポート]、および[エクスポート]ダイアログボックスを実装します。
広告
Windows Vista以降、Microsoftは、最新のフォルダブラウザダイアログとともに、新しいバージョンの[開く/保存]ダイアログを実装しました。 スクリーンショットを参照してください。

ただし、従来のダイアログを利用する古いアプリと最新のアプリはたくさんあります。 組み込みのレジストリエディタでさえそれを使用しています。

従来の共通ファイルダイアログの左側には、デスクトップ、クイックアクセス、ライブラリ、このPCなどの場所にすばやくアクセスできる場所バーがあります。 Windows XPを使用している場合は、そのようなダイアログボックスに精通している必要があります。
残念ながら、従来のファイルダイアログでは、GUIを使用してプレイスバーをカスタマイズすることはできません。 デフォルトの場所を置き換える機能があると、より便利になる可能性があります。 幸い、これはレジストリの調整またはグループポリシーのいずれかを使用して実行できます。
Common PlacesBarの場所として指定できるさまざまなアイテムがあります。
- ファイルまたはフォルダ、
- \\ shared \ folderのようなネットワークの場所、
- そしてさえ シェルコマンド!
Windows10のデフォルトのプレースバーアイテムは次のとおりです。

これらは手動で追加しました:

それがどのように行われるか見てみましょう。
Windows10のファイルダイアログで場所バーの項目を変更するには
- 開ける レジストリエディタ.
- 次のレジストリキーに移動します。
HKEY_CURRENT_USER \ Software \ Microsoft \ Windows \ CurrentVersion \ Policies \ comdlg32 \ Placesbar.
ヒント:を参照してください ワンクリックで目的のレジストリキーにジャンプする方法. そのようなキーがない場合は、作成するだけです。 -
ここで、という名前の5つの文字列値を作成します
Place0、Place1、Place2、Place3、またはPlace4. アイテム番号(0〜4)は、それぞれプレイスバーアイコンを上から下に順番に対応させます。 - [場所]バーで、新しい場所へのパスに値を設定します。

- 単一のデフォルトアイテムを復元するには、適切なアイテムを削除します
Place0、Place1、...、Place4価値。 - すべてのデフォルトの場所を復元するには、すべての
PlaceXレジストリからの値。 - レジストリの調整によって行われた変更を有効にするには、次のことを行う必要があります。 サインアウト そして、ユーザーアカウントに再度サインインします。
これで完了です。
Windows 10 Pro、Enterprise、またはEducationを実行している場合 版、ローカルグループポリシーエディターアプリを使用して、GUIで上記のオプションを構成できます。
グループポリシーを使用してファイルダイアログでプレースバーを無効にする
- 押す 勝つ + NS キーボードのキーを一緒に入力して、次のように入力します。
gpedit.msc
Enterキーを押します。

- グループポリシーエディターで、 [ユーザー設定]> [管理用テンプレート]> [Windowsコンポーネント]> [ファイルエクスプローラー]> [一般的なファイルを開く]ダイアログ.

- ポリシーオプションを有効にする プレイスバーに表示されるアイテム.

- 下 表示する場所、プレイスバーに表示する1〜5個のアイテムの新しい場所を指定します。

- クリック 申し込み と わかった.
これで完了です。
行った変更を元に戻すには、上記のポリシーを次のように設定します。 構成されていません.
それでおしまい!