Windows10で色付きのタイトルバーを取得する
Windows 10ビルド10056以降、Microsoftは開いているすべてのウィンドウの色付きのタイトルバーをブロックしています。 多くのユーザーは、ウィンドウがアクティブか非アクティブかが明確になっていないため、この変更は非常に苛立たしいと感じています。 これは重大なユーザビリティ違反です。 これを修正する方法と Windows10で色付きのタイトルバーを復元する 簡単に。
広告
実行しているWindows10のビルドに応じて、使用する必要のあるオプションと方法は異なります。 先に進む前に、実行しているビルドを確認してください。 この記事を参照してください: 実行しているWindows10ビルド番号を見つける方法.
Windows10バージョン1607「アニバーサリーアップデート」
Windows 10バージョン1607「アニバーサリーアップデート」を実行している場合は、次の手順を実行します。
- を開きます 設定アプリ.

- [パーソナライズ]-> [色]に移動します。
- オプションを有効にする タイトルバーに色を表示する.
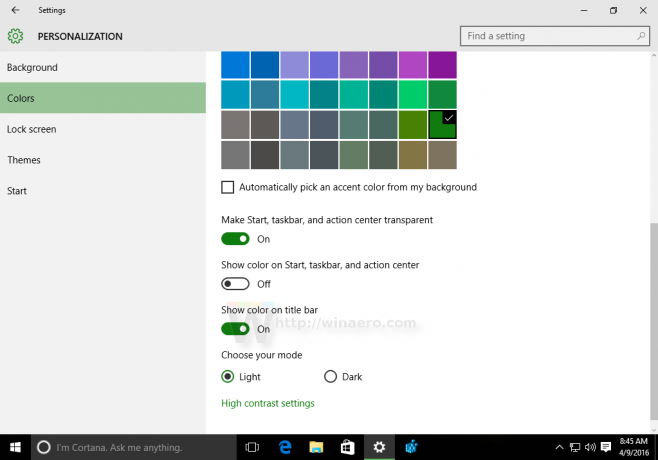
Windows10バージョン1506ビルド10586
Windows 10バージョン1506ビルド10586を実行している場合は、次の手順を実行します。
- を開きます 設定アプリ.

- [パーソナライズ]-> [色]に移動します。
- オプションを有効にする スタート、タスクバー、アクションセンター、タイトルバーに色を表示する
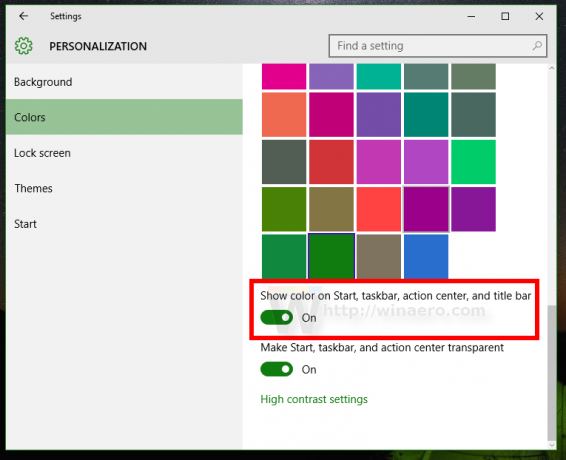
Windows 10 "RTM"ビルド10240
始める前に、Windows10でウィンドウのタイトルバーが白くなる理由を説明しましょう。 uDWM.dllファイル内には、テーマファイル名をaero.msstylesと比較するチェックがあります。 aero.msstylesと一致する場合、色を無視して白に設定します。
Firefox 40以降の場合は、次の修正を参照してください。 Windows10で色付きのFirefoxタイトルバーを取得する.
オプション1。 Winaero Tweakerを使用して、色付きのタイトルバーを取得します
バージョン0.3では、ワンクリックでWindows10の色付きのタイトルバーを有効にできます。 [外観]-> [色付きのタイトルバー]に移動し、適切なボタンをクリックします。
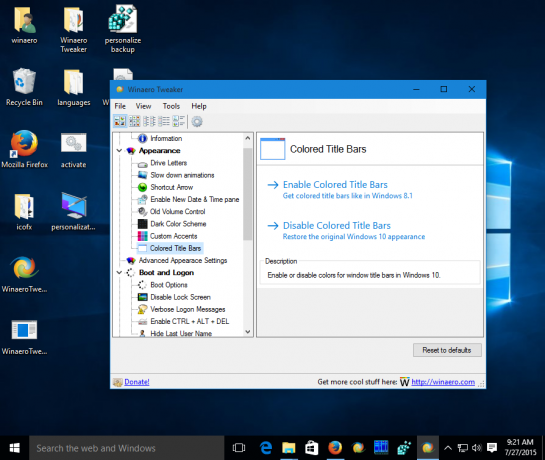 詳細 ここ. WinaeroTweakerはここからダウンロードできます。
詳細 ここ. WinaeroTweakerはここからダウンロードできます。
WinaeroTweakerをダウンロードする | WinaeroTweakerの機能のリスト | Winaero Tweaker FAQ
オプション2。 Windows10で色付きのタイトルバーを手動で復元する
これが簡単な解決策です。msstylesファイルの名前を「aero.msstyles」文字列を含まない別の名前に変更するだけです。 これを行うためのステップバイステップの手順は次のとおりです。
- 次のフォルダに移動します。
C:\ Windows \ Resources \ Themes

- を選択 エアロ サブフォルダ、を押します NS + NS それをコピーしてから NS + V すぐに貼り付けます。 フォルダを取得します aero-コピー. UAC要求を確認し、すべてのMSSファイルに対してSKIPを押します。
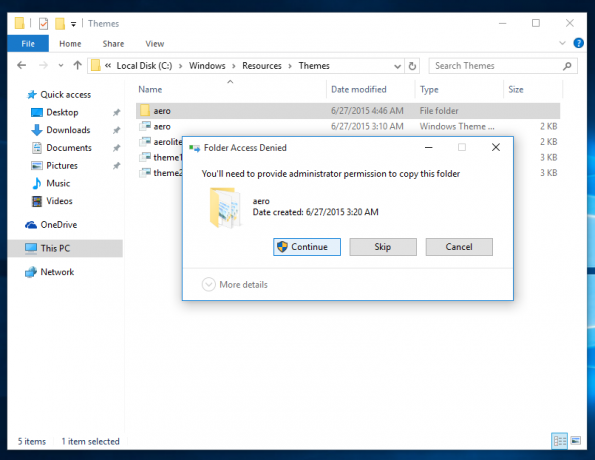
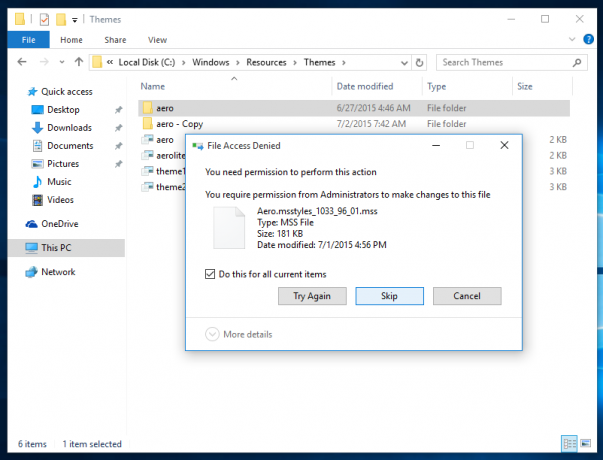
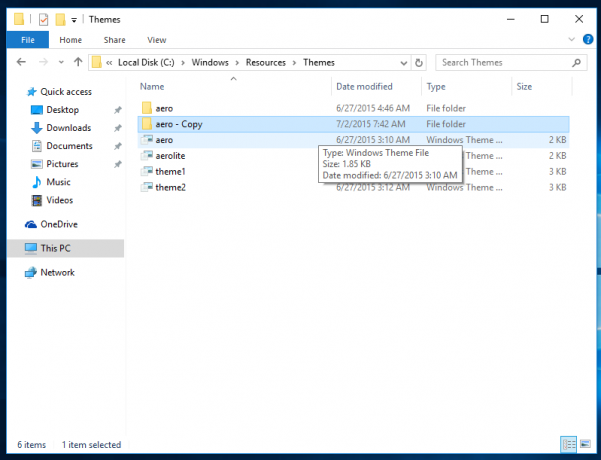
- 次に、フォルダの名前を変更します aero-コピー 「ウィンドウ」に。 UACリクエストを確認します。
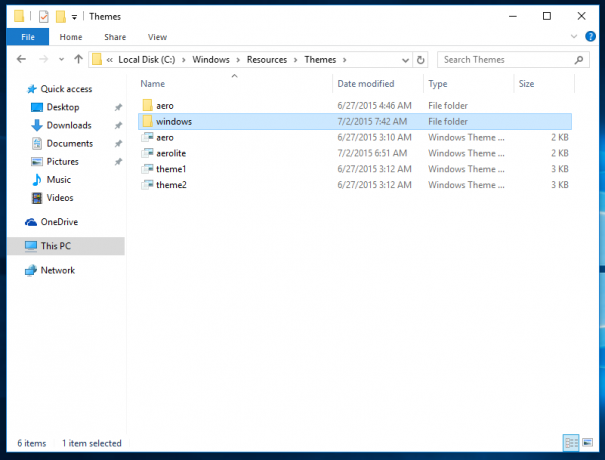
- Windowsフォルダ内で、名前を aero.msstyles に windows.msstyles. UACリクエストを確認するюю
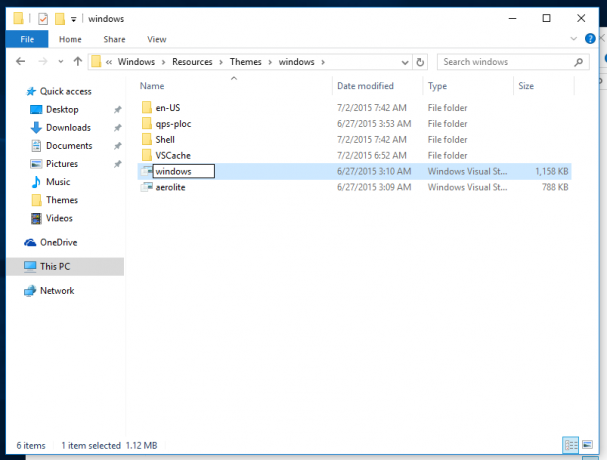
- 内部 windows \ en-USフォルダー、名前を変更します aero.msstyles.mui にファイルする windows.msstyles.mui.
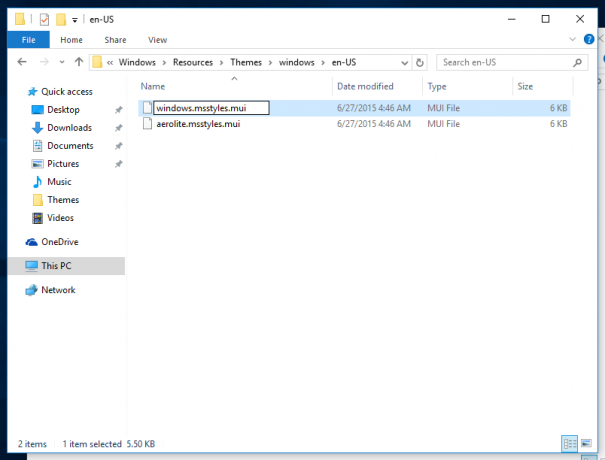
- ファイルを選択します aero.theme デスクトップにコピーします。
- 名前を変更します windows.theme.
- メモ帳で開きます。
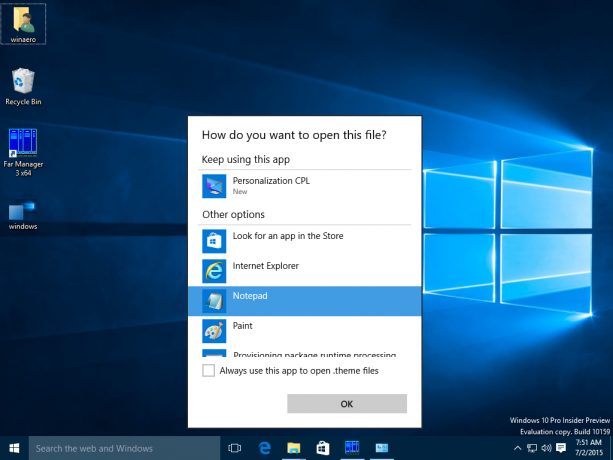
- [VisualStyles]セクションを編集して、次の行を置き換えます。
Path =%ResourceDir%\ Themes \ Aero \ Aero.msstyles
次のテキストで:
Path =%ResourceDir%\ Themes \ windows \ windows.msstyles
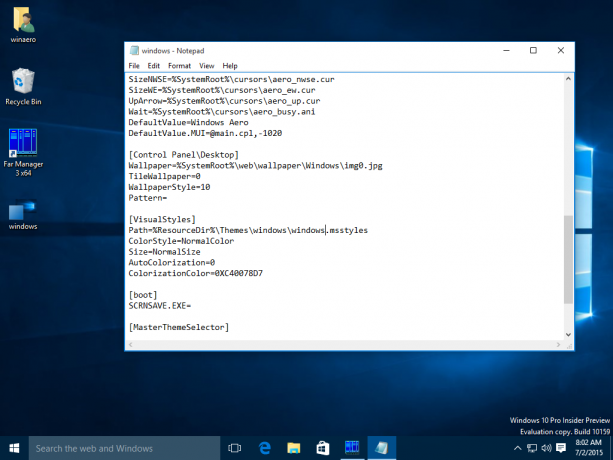
- 次に、windows.themeファイルをダブルクリックして、色付きのタイトルバーをお楽しみください。

- 設定アプリから任意の色を設定できます。

それでおしまい。 このトリックを手伝ってくれた友人のLucasとgus3300に感謝します。
すぐに使用できるテーマファイルをダウンロードして、次のリンクを使用して上記の手順を手動で実行しないようにすることができます。
Windows10ビルド10240用のすぐに使用できるテーマファイルをダウンロードします



