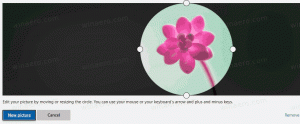Windows8の右クリックメニューにリボンコマンドを追加する方法
Windows 8では、MicrosoftはWindowsエクスプローラーにリボンを導入し、必要なときに多数のエクスプローラーコマンドをより目立つように表示できるようにしました。 ただし、リボンコマンドは依然として多くのタブに分割されているため、すべてのタブを調べて、使用する必要のあるコマンドを見つける必要があります。 上部にカスタムコマンドを追加できるクイックアクセスツールバーがありますが、問題は、16 x 16サイズの小さなアイコンしかなく、テキストによる説明がないことです。 説明を表示するには、小さなアイコンのそれぞれにカーソルを合わせる必要があります。 また、デスクトップにはリボンがなく、右クリックではほとんどの便利なコマンドにアクセスできません。
対照的に、右クリック/コンテキストメニューは、アイコンとテキストによる説明があるため、より適切なオプションです。 優れたキーボードの使いやすさ。特定のコマンドがどのリボンタブにあるかを覚えておく必要はありません。 オン。 また、リボンには大量の垂直方向のスペースが必要なため、コンテキストメニューにコマンドを追加すると、リボンを最小化したままにするか、リボンを完全に無効にすることができます。 リボンディセーブル. ;)
今日は、ファイルとフォルダーの右クリック(コンテキスト)メニューに任意のリボンコマンドを直接追加できるクールなトリックを紹介します。 方法を見てみましょう。
広告
リボンコマンドをコンテキストメニューに追加する最も簡単な方法は、Winaeroのを使用することです。 コンテキストメニューチューナー。 使いやすいインターフェースを備えており、必要なコマンドを追加できます。
レジストリを自分で編集して手動で行う場合は、このまま読み進めてください。
Windows 8では、すべてのリボンコマンドは、「エクスプローラー」という1つのキーの下でレジストリに保存されます。CommandStore". コマンドストアにアクセスするには、レジストリエディタを開き、次のキーに移動します。
HKEY_LOCAL_MACHINE \ Software \ Microsoft \ Windows \ CurrentVersion \ Explorer \ CommandStore \ shell
ボーナスのヒント:レジストリの編集/調整の方法がわからない場合は、次の記事を参照してください。 ダミー用のWindowsレジストリエディタ. レジストリおよびレジストリエディタ(Regedit.exe)の基本に慣れることができます。
このキーを展開すると、多数のリボンコマンドに対応する複数のサブキーが表示されます。 実際、コマンドストアはWindows7とWindowsVistaにも存在しますが、残念ながら、コマンドをコンテキストメニューに追加するこのトリックは、Windows7では確実に機能しません。 一部のコマンドでは機能しますが、一部のコマンドでは機能しない場合があるため、Windows 7でもこのトリックを実行できます。追加したコンテキストメニューコマンドが実際に機能するかどうかをテストし、確認してください。 それが機能しない場合は、変更を元に戻す必要があります。
Windows 8では、すべてのコマンドで確実に機能します。 また、Windows 8 Explorerのコマンドストアには、以前のバージョンよりも多くのコマンドが含まれています。
右クリックメニューにリボンコマンドを手動で追加する方法
1. レジストリエディタで、上記の... \ CommandStore \ shellレジストリキーに移動したと仮定して、右クリックメニューに追加するコマンドのレジストリサブキーを選択します。 たとえば、右クリックメニューに[パスとしてコピー]コマンドを追加するとします。 Shiftキーを押さなくても表示されます。 したがって、私はを選択する必要があります Windows.copyaspath レジストリキー。
2. このキーを右クリックして、[エクスポート]を選択します。 ファイルに任意の名前を付けて保存します。 たとえば、「コピーをコンテキストmenu.regへのパスとして追加」などです。
3. 次に、このコマンドを追加するファイルタイプのコンテキストメニューのHKCRブランチのレジストリキーを決定する必要があります。 特定のファイルタイプにのみ追加することも、すべてのファイルタイプに追加することも、すべてのフォルダとファイルシステムオブジェクトに追加することもできます。 コマンド「Copyaspath」の場合、すべてのファイルタイプに適用できるため、これをレジストリのHKCR \ * \ shellキーに追加するのが理にかなっています。 あらゆるファイルタイプのパスをすばやくコピーできるようにする必要があります。 したがって、エクスポートしたコマンドをHKCR \ *キーに追加する必要があります。
注:必要に応じてこれを変更する必要があります。 たとえば、フォルダのコンテキストメニューにのみエクスポートしたリボンコマンドを追加する場合は、HKCR \ Directory \ shellサブキーに追加する必要があります。 「ライブラリの管理」などのコマンドをコンテキストメニューに追加する場合は、ライブラリに対してのみ追加するのが理にかなっているため、HKCR \ LibraryFolderキーなどに追加する必要があります。 あなたはアイデアを得る-あなたは適切なファイルタイプのためにそれを追加する必要がある。
4. 次に、手順2でエクスポートしたファイルを見つける必要があります。 Windowsエクスプローラーで保存した場所に移動し、.regファイルを右クリックして[プログラムから開く]-> [メモ帳]を選択して、メモ帳で開きます。 エクスポートしたリボンコマンドの内容は次のようになります。
Windowsレジストリエディタバージョン5.00 [HKEY_LOCAL_MACHINE \ SOFTWARE \ Microsoft \ Windows \ CurrentVersion \ Explorer \ CommandStore \ shell\ Windows.copyaspath] "VerbName" = "copyaspath" "CommandStateSync" = "" "InvokeCommandOnSelection" = dword:00000001。 "MUIVerb" = "@ shell32.dll、-30329" "VerbHandler" = "{f3d06e7c-1e45-4a26-847e-f9fcdee59be0}" "説明" = "@ shell32.dll、-30336" "CanonicalName" = "{707C7BC6-685A-4A4D-A275-3966A5A3EFAA}" "CommandStateHandler" = "{3B1599F9-E00A-4BBF-AD3E-B3F99FA87779}" "アイコン" = "imageres.dll、-5302"
4. 太字で強調表示したテキストの部分に注意してください。 テキストのこの部分をHKCR \ * \ shell(またはマージするファイルタイプのHKCRサブキー)に置き換えるだけで済みます。 変更を加えると、次のようになります(変更された部分を太字で強調表示しています)。
Windowsレジストリエディタバージョン5.00 [HKEY_CLASSES_ROOT \ * \ shell\ Windows.copyaspath] "VerbName" = "copyaspath" "CommandStateSync" = "" "InvokeCommandOnSelection" = dword:00000001。 "MUIVerb" = "@ shell32.dll、-30329" "VerbHandler" = "{f3d06e7c-1e45-4a26-847e-f9fcdee59be0}" "説明" = "@ shell32.dll、-30336" "CanonicalName" = "{707C7BC6-685A-4A4D-A275-3966A5A3EFAA}" "CommandStateHandler" = "{3B1599F9-E00A-4BBF-AD3E-B3F99FA87779}" "アイコン" = "imageres.dll、-5302"
5. 残りの.regファイルの内容は変更しないでください。 変更を.regファイルに保存し、メモ帳を閉じて.regファイルをダブルクリックし、変更したパスとともにレジストリにマージします。

6. それでおしまい。 コマンドをマージした後、正しいファイルタイプを右クリックしてみてください(*の場合はどのファイルタイプでもかまいません)。

追加したコマンドに気付くでしょう。