MicrosoftEdgeでプロフィール写真を変更する
Microsoft EdgeChromiumでプロフィール写真を変更する方法
最新のMicrosoftEdgeブラウザ 複数のプロファイルをサポート 単一のユーザーアカウントの場合。 Edgeにあるプロファイルごとに、一意の画像を割り当てることができます。 これは、ブラウザのローカルアカウントとMicrosoftアカウントの両方で実行できます。
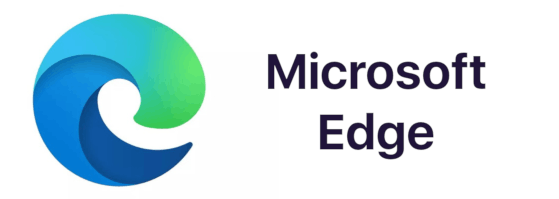
Microsoft Edgeは、Chromiumベースのブラウザになり、次のような多くの排他的な機能を備えています。 読み上げます GoogleではなくMicrosoftに関連付けられたサービス。 ブラウザはすでにいくつかのアップデートを受け取っており、ARM64デバイスがサポートされています。 エッジステーブル80. また、Microsoft Edgeは、最近リリースされたWindows 7を含む、多くの古いバージョンのWindowsを引き続きサポートしています。 サポートの終わりに達しました. チェックアウト Microsoft EdgeChromiumでサポートされているWindowsバージョン と EdgeChromiumの最新のロードマップ. 最後に、興味のあるユーザーはダウンロードできます MSIインストーラー 展開とカスタマイズ用。
広告
MicrosoftEdgeのプロファイル
Windows 10のユーザーアカウントと同様に、MicrosoftEdgeはブラウザーレベルでプロファイルをサポートします。 これにより、複数のデフォルトプロファイルを設定でき、使用するプロファイルを1つ選択することもできます。 実行中のアプリからリンクを開く. 各MicrosoftEdgeプロファイルには、個別の閲覧履歴、お気に入り、オプション、および拡張機能が付属しています。 プロファイルは、ソーシャルネットワーク、銀行、ブログなどのアクティビティを区別して分離する場合に役立ちます。
Microsoftアカウントを使用して、Microsoft Edgeで新しいプロファイルを作成するか、代わりにローカルプロファイルを作成することができます。 でプロファイルにサインインするとき
マイクロソフトアカウント、Microsoft Edgeは、同じアカウントでEdgeが実行されているすべてのデバイス間で、閲覧履歴、お気に入り、保存されたパスワードなどを同期できるようになります。 ローカルアカウントのデータは、現在のデバイスでのみ利用できます。デフォルトでは、Edgeは単一のプロファイルで動作します。 通常は「デフォルト」という名前です。 あなたはできる さらにいくつか追加します. プロファイルは次のディレクトリに保存されます。
- Microsoft Edge Stable:
%LocalAppData%\ Microsoft \ Edge \ User Data. - Microsoft Edgeベータ版:
%LocalAppData%\ Microsoft \ Edge Beta \ User Data. - Microsoft Edge Dev:
%LocalAppData%\ Microsoft \ Edge Dev \ User Data. - Microsoft Edge Canary:
%LocalAppData%\ Microsoft \ Edge SxS \ User Data.
ブラウザプロファイルごとに、個別の表示画像を設定できます。 まず、ローカルプロファイルに対してどのように実行できるかを確認します。
Microsoft Edgeでプロフィール写真を変更するには、
- Microsoft Edgeを開き、必要なプロファイルに切り替えます。
- 3つのドットが付いたメニューボタンをクリックするか、Alt + Fを押します。
- [設定]項目をクリックします。

- [設定]> [プロファイル]に移動します。
- プロファイル名の横にある3つのドットボタンをクリックして、[ 編集 メニューから。

- 必要なプロフィール写真を選択して、をクリックします アップデート.

これで完了です。
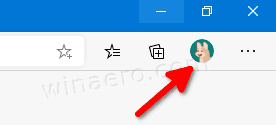

MicrosoftアカウントでサインインしたときにEdgeプロファイル画像を変更する
- Microsoft Edgeを開き、必要なプロファイルに切り替えます。
- 3つのドットが付いたメニューボタンをクリックするか、Alt + Fを押します。
- [設定]項目をクリックします。

- [設定]> [プロファイル]に移動します。
- プロファイル名の横にある3つのドットボタンをクリックして、[ 編集 メニューから。
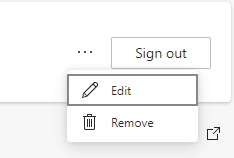
- クリックしてください 写真を変える リンク。

- 新しいタブが開き、Microsoftアカウントの画像の編集オンラインページが表示されます。 そこで行った変更は、MicrosoftEdgeプロファイルとWindows10ユーザープロファイルの両方に適用されます。

そこで行った変更は、最終的には、使用しているすべてのWindows10デバイス間で同期されます 現在のMicrosoftアカウントでサインインし、Microsoftのプロフィール写真も更新します 角。
今すぐ画像を適用し、Microsoft Edgeからサインアウトしてから、Windows10からサインアウトします。 サインインし直すと、画像が自動的に設定されます。 有効化をチェックしないでください このデバイスからお気に入り、履歴、パスワード、およびその他の閲覧データをクリアします Edgeからサインアウトするときのオプション。
それでおしまい。
