GoogleChromeでプロファイルピッカーを有効にする
GoogleChromeでプロファイルピッカーを有効にする方法
Googleは、ブラウザを開くたびに利用可能なユーザープロファイルのリストを含むダイアログを開くことができる新しい実験的なChrome機能に取り組んでいます。 これは、複数のプロファイルがあり、アクティビティを区別したい場合に役立ちます。
広告
ブラウザに複数のプロファイルがあると非常に便利です。 これらを使用すると、銀行、個人情報、および一般的なブラウジングのプロファイルを区別できます。 デフォルトでは、Chromeは最後に使用されたプロファイルをロードします。 プロファイルピッカー機能を使用すると、デフォルトのプロファイルを開かなくても、目的のプロファイルをすばやく選択できます。
実際、ほとんどのChromiumベースのブラウザでは、使用するプロファイルを指定できますが、コマンドライン引数が必要です。 ChromeとChromiumの簡単な例を次に示します。
chrome.exe --profile-directory = "Default"
これをChromeブラウザのショートカットターゲットとして使用している場合は、常に「デフォルト」プロファイルで読み込まれます。 このようにして、すべてのChromeプロファイルのショートカットを作成できます。 また、新しいプロファイルを作成すると、Chromeではそのプロファイルのデスクトップショートカットを自動的に作成できます。
プロファイルピッカーは、これらの方法の便利な代替手段です。 有効にすると、ブラウザに次のダイアログが表示され、続行するプロファイルを選択できます。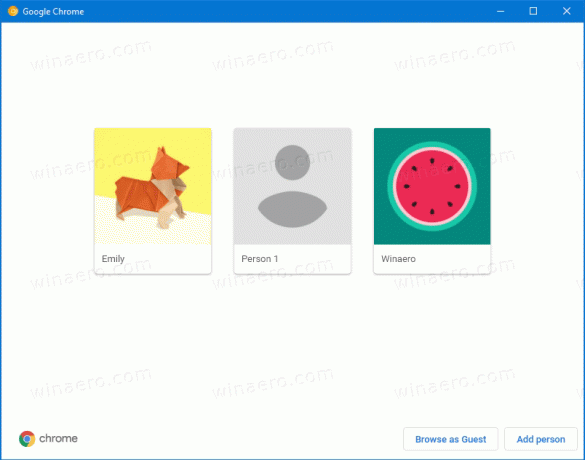
この記事の執筆時点では、この機能は Chromeのカナリアビルド. プロファイルピッカーを試すには、インストールする必要があります。
GoogleChromeでプロファイルピッカーを有効にするには
- GoogleChromeブラウザを開きます。
- アドレスバーに次のテキストを入力します。
chrome:// flags /#enable-new-profile-picker. - 選択する 有効 横のドロップダウンリストから 新しいプロファイルピッカー オプション。

- プロンプトが表示されたら、ブラウザを再起動します。
出来上がり、新しいダイアログが表示されるはずです。
興味のある記事
- GoogleChromeでタブグループの折りたたみを有効にする
- GoogleChromeでWebUIタブストリップを有効にする
- GoogleChromeで共有クリップボードを有効にする
- GoogleChromeでタブのフリーズを有効にする
- GoogleChromeでページURLのQRコードジェネレーターを有効にする
- ChromeでDNSover HTTPSを有効にする(DoH)
- GoogleChromeでタブサムネイルプレビューを有効にする
- GoogleChromeでタブホバーカードのプレビューを無効にする
- GoogleChromeシークレットモードのショートカットを作成する
- GoogleChromeでゲストモードを強制的に有効にする
- 常にゲストモードでGoogleChromeを起動する
- GoogleChromeで新しいタブページの色とテーマを有効にする
- GoogleChromeでグローバルメディアコントロールを有効にする
- GoogleChromeのすべてのサイトでダークモードを有効にする
- GoogleChromeで音量調節とメディアキー処理を有効にする
- GoogleChromeでリーダーモード蒸留ページを有効にする
- GoogleChromeで個々のオートコンプリートの提案を削除する
- GoogleChromeのOmniboxでクエリをオンまたはオフにする
- GoogleChromeで新しいタブボタンの位置を変更する
- Chrome69で新しい丸めUIを無効にする
- Windows10のGoogleChromeでネイティブタイトルバーを有効にする
- GoogleChromeでピクチャーインピクチャーモードを有効にする
- GoogleChromeでマテリアルデザインの更新を有効にする
- Google Chrome68以降で絵文字ピッカーを有効にする
- GoogleChromeで遅延読み込みを有効にする
- GoogleChromeでサイトを完全にミュートする
- GoogleChromeで新しいタブページをカスタマイズする
- GoogleChromeでHTTPWebサイトの安全でないバッジを無効にする
- Google Chrome ShowHTTPとWWWをURLの一部にする

