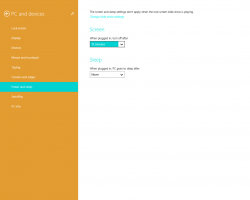Windows10でデバイスとプリンターのコンテキストメニューを追加する
デバイスとプリンターは、コンピューターに接続されている重要なデバイスを派手なアイコンで表示する特別なシステムフォルダーです。 このフォルダーは、Windows7で最初に導入されました。 Windows 10には、従来のコントロールパネルにこのフォルダーが付属しています。 この機能にすばやくアクセスするために、特別なコンテキストメニュー項目「デバイスとプリンタ」をデスクトップに追加できます。

Devices and Printersフォルダーは、周辺機器にアクセスして管理するための便利なユーザーインターフェイスを提供します。 デバイスの高度なプロパティを表示し、プリンター、カメラ、マウス、キーボード用のリアルな画像をダウンロードできます。 また、デバイスのコンテキストメニューにいくつかのクイックアクションが含まれています。 また、従来のプリンタフォルダを置き換えます。
この便利なフォルダにすばやくアクセスするには、デスクトップのコンテキストメニューにデバイスとプリンタを追加することをお勧めします。 デスクトップの空きスペースを右クリックすると表示されます。 必要がある 管理者としてサインイン 先に進む前に。
Windows10のデスクトップコンテキストメニューにデバイスとプリンターを追加するには、 以下をせよ。
広告
- を開きます レジストリエディタアプリ.
- 次のレジストリキーに移動します。
HKEY_CLASSES_ROOT \ DesktopBackground \ Shell
レジストリキーに移動する方法を見る ワンクリックで.

- ここで、「デバイスとプリンター".

- 右側で、MUIVerbという新しい文字列(REG_SZ)を作成し、「デバイスとプリンター".

- 新しい文字列値を作成します "アイコン"そしてそれを次の値に設定します:
%systemroot%\ system32 \ DeviceCenter.dll、-1

- 下 デバイスとプリンター 作成したキー、「」という名前の新しいサブキーを作成します指示".

- 右側で、デフォルトの(名前のない)パラメーターを変更し、次の値に設定します。
explorer.exeシェル{A8A91A66-3A7D-4424-8D24-04E180695C7A}
上記のコマンドは、特別なActive X(CLSID)コマンドです。 Windows10で使用可能なこれらのコマンドの完全なリストを参照してください。 Windows 10のCLSID(GUID)シェルの場所のリスト - 次に、デスクトップの空きスペースを右クリックします。 新しいコマンドがそこで利用可能になります。

これで完了です。
時間を節約するために、次のすぐに使用できるレジストリファイルをダウンロードできます。
レジストリファイルをダウンロードする
あなたはできる このPCにデバイスとプリンターを追加する お望みならば。
それでおしまい。