Windows10でMicrosoftEdgeの事前起動を無効にする
Windows 10には、新しいデフォルトのブラウザーであるMicrosoftEdgeが付属しています。 これは、拡張機能のサポート、高速レンダリングエンジン、および簡素化されたユーザーインターフェイスを備えたユニバーサルアプリです。 この記事では、Edgeアプリを開いていないときにOSで自動的に起動しないようにする方法を説明します。

Edgeは、Windows10の最近のリリースで多くの変更が加えられました。 ブラウザに 拡大 サポート、 EPUB サポート、組み込み PDFリーダー、する能力 パスワードとお気に入りをエクスポートする そして行く能力のような他の多くの便利な機能 1回のキーストロークで全画面表示. Windows 10 Creators Updateで、Edgeはタブグループをサポートしました(タブを脇に置く). Windows10の場合 秋のクリエイターの更新、ブラウザは FluentDesignで更新.
広告
Microsoft Edge Webブラウザーのもう1つの優れた機能は、広告、追加の装飾、およびスタイルなしでWebページを印刷できることです。 次の記事をチェックしてください。
MicrosoftEdgeでWebページをすっきりと印刷
最後に、組み込みのファイルを使用して、Microsoft EdgeにPDF、EPUBファイル、またはWebページのコンテンツを読み取らせることができます。 ブラウザの読み上げ機能.
また、ブラウザでは、特定の拡張機能をで利用できるようにすることができます プライベートウィンドウ. この 拡張機能ごとに個別に実行できます.
ご存知かもしれませんが、Microsoft Edgeには、Windowsで始まり、ブラウザーを閉じても実行され続けるバックグラウンドプロセスがあります。 これにより、ブラウザの起動が速くなり、パフォーマンスと応答性が向上します。
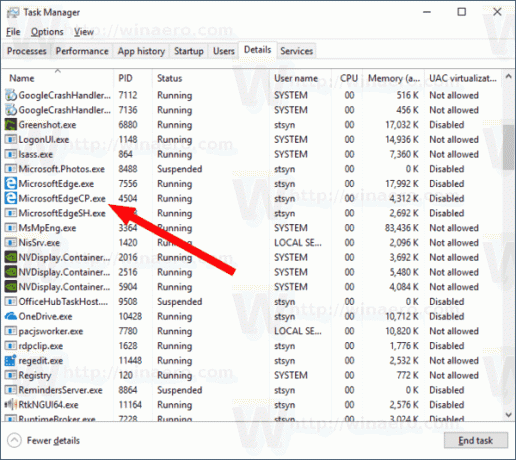
Microsoft Edgeユーザーではなく、代わりに代替アプリを使用する場合は、そのプリローダープロセスを削除することをお勧めします。 Windows 10ビルド17723以降、プロセスを無効にするために使用できる新しいオプションがあります。 方法は次のとおりです。
Windows10でMicrosoftEdgeの事前起動を無効にするには、 以下をせよ。
- 開ける レジストリエディタ.
- 次のレジストリキーに移動します。
HKEY_CURRENT_USER \ Software \ Policies \ Microsoft \ MicrosoftEdge \ Main
ヒント:を参照してください ワンクリックで目的のレジストリキーにジャンプする方法.
そのようなキーがない場合は、作成するだけです。
- ここで、新しい32ビットのDWORD値を作成します AllowPrelaunch. 注:あなたが 64ビットWindowsを実行している、値の型として32ビットのDWORDを使用する必要があります。
プリローダープロセスを無効にするには、値データを0のままにします。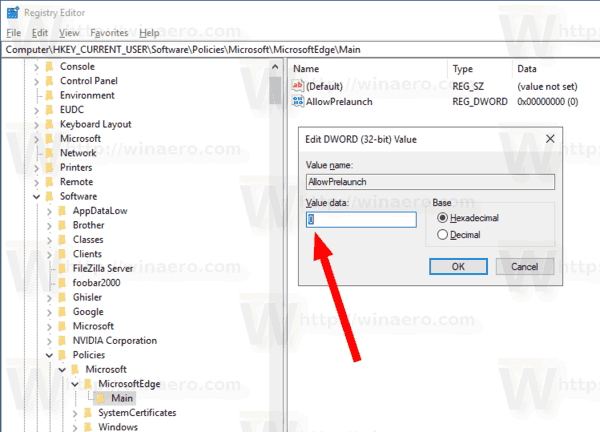
- レジストリの調整によって行われた変更を有効にするには、次のことを行う必要があります。 サインアウト そして、ユーザーアカウントに再度サインインします。
後で、削除することができます AllowPrelaunch デフォルトに戻す値。
すべてのユーザーに対してWindows10でMicrosoftEdgeの事前起動を無効にする
すべてのユーザーに対してMicrosoftEdgeの起動前機能を無効にするには、次のことを確認してください。 管理者としてサインイン 先に進む前に。
- 次のレジストリキーに移動します。
HKEY_LOCAL_MACHINE \ SOFTWARE \ Policies \ Microsoft \ MicrosoftEdge \ Main
上記と同じ値、AllowPrelaunchをここに作成します。
- ヒント:できます Windows10レジストリエディタでHKCUとHKLMをすばやく切り替える.
- Windows10を再起動します 制限を適用すると完了です。
- 次のレジストリキーに移動します。
時間を節約するために、すぐに使用できるレジストリファイルを作成しました。 ここからダウンロードできます:
レジストリファイルをダウンロードする
ローカルグループポリシーエディターアプリの使用
Windows 10 Pro、Enterprise、またはEducationを実行している場合 版、ローカルグループポリシーエディターアプリを使用して、GUIで上記のオプションを構成できます。
- 押す 勝つ + NS キーボードのキーを一緒に入力して、次のように入力します。
gpedit.msc
Enterキーを押します。

- グループポリシーエディターが開きます。 に移動 ユーザー構成\管理用テンプレート\ Windowsコンポーネント/ MicrosoftEdge.
- 右側で、ポリシーオプションを構成します システムがアイドル状態のとき、およびMicrosoft Edgeが閉じられるたびに、Windowsの起動時にMicrosoftEdgeが事前起動できるようにします。. に設定します 事前起動を防ぐ.

それでおしまい



